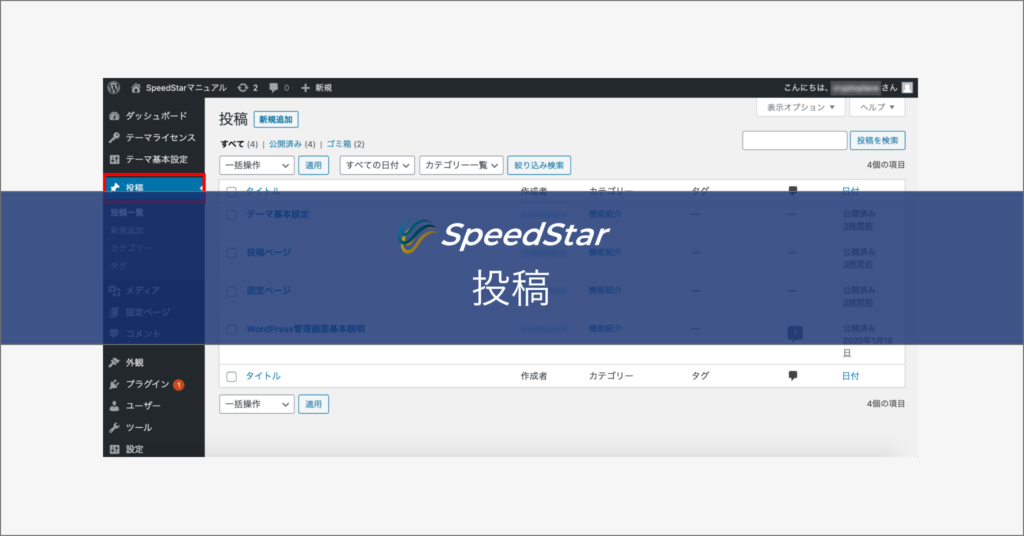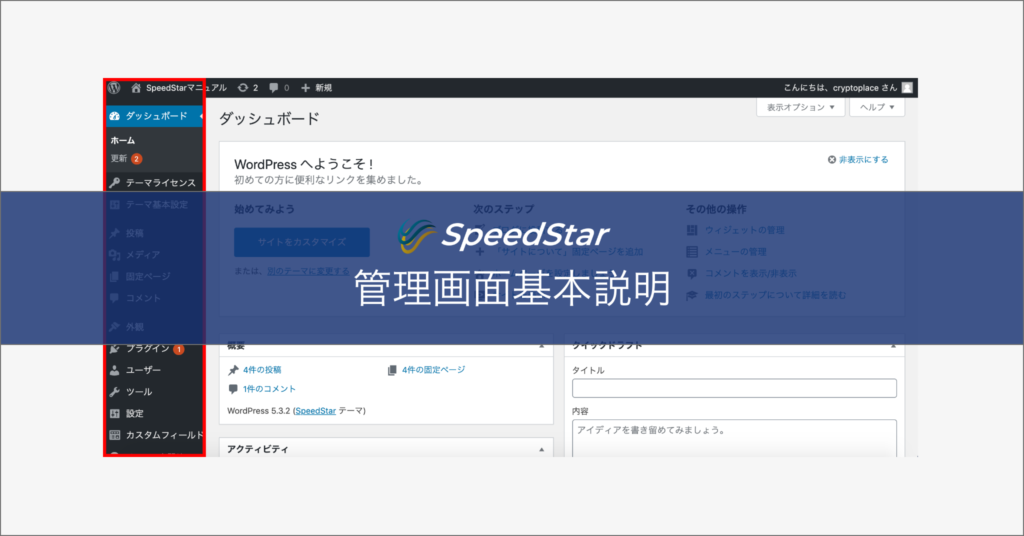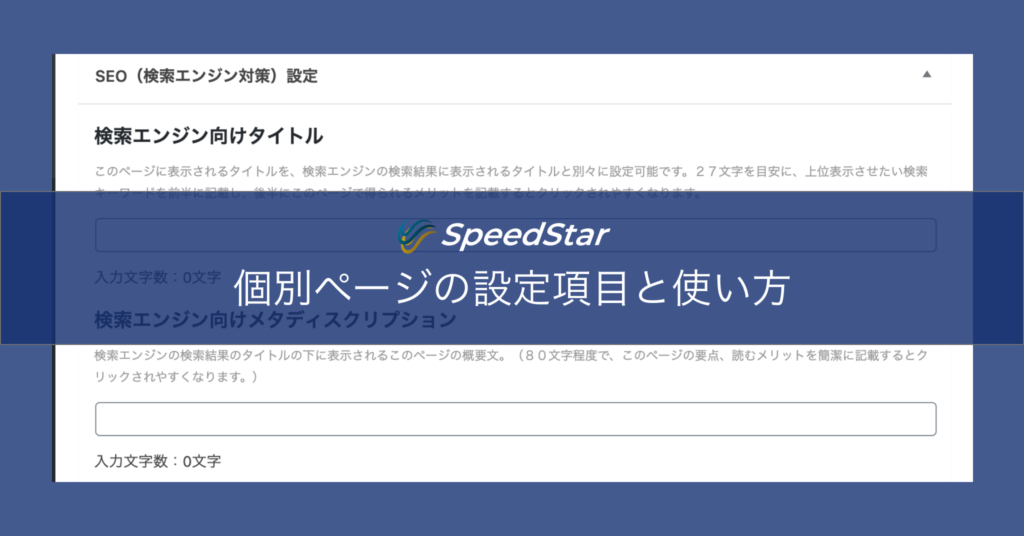WordPressテーマ「MediaStar」の初期設定を説明するページです。
簡単な設定内容ですので、1つ1つ設定を完了させて、自分専用のオウンドメディアにカスタマイズしましょう。
初期設定では「カスタマイズ」ページで設定することが多くなります。
「カスタマイズ」の表示の仕方はこちらからご確認ください。
目次
- 安全な接続にするSSL設定(https化)
- パスワードの変更
- サイト名の決定
- トップページメイン画像設定
- カラー設定
- トップページレイアウト(固定か投稿か)設定
- 基本レイアウト設定
- サイトのURL表示パターン設定
- 基本ページの作成
- ヘッダーメニュー(グローバルメニュー)の作成
- サイドバーメニューの作成
1.安全な接続にするSSL設定(https化)
SSLの設定の仕方はサーバーによって異なりますので、各サーバーのSSLの設定マニュアルを参考に設定を行ってください。
※株式会社Crypto Placeと保守契約をされている方はSSL設定はされているので、こちらのステップは飛ばしてください。
エックスサーバーをご利用の方はこちらから
さくらサーバーをご利用の方はこちらから
2.ログインパスワードの変更
次はWordPressログインパスワードの変更をしていきます。
※ユーザーパスワード設定を既に自分で設定してる人は飛ばしてください。
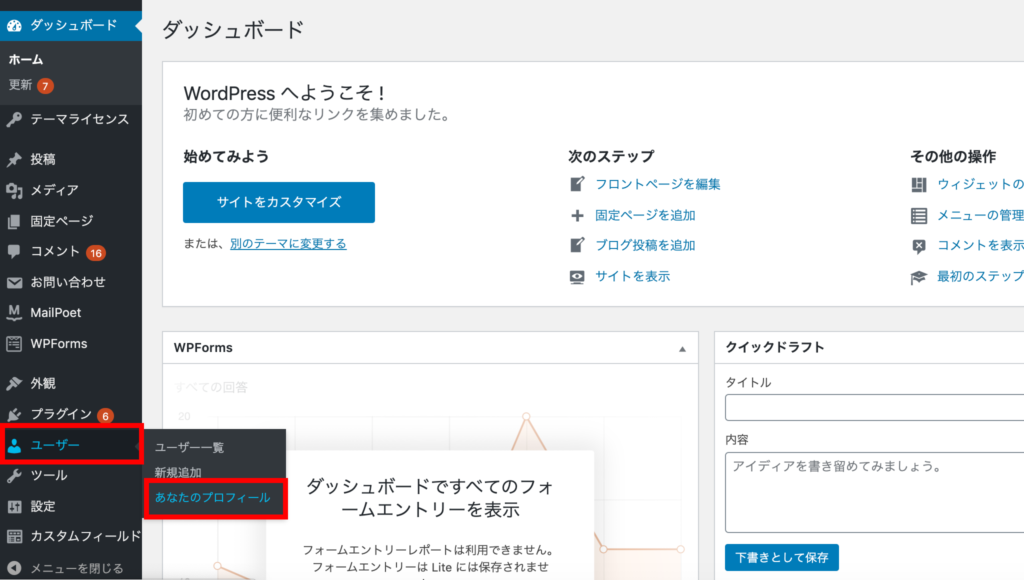
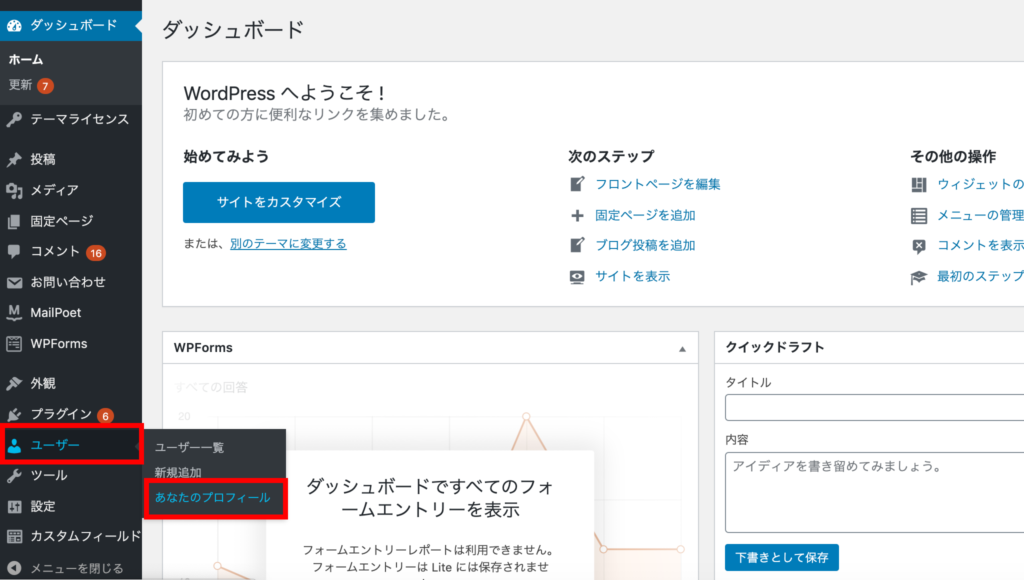
設定方法はWordPress管理画面>ユーザー>あなたのプロフィールを開きます。
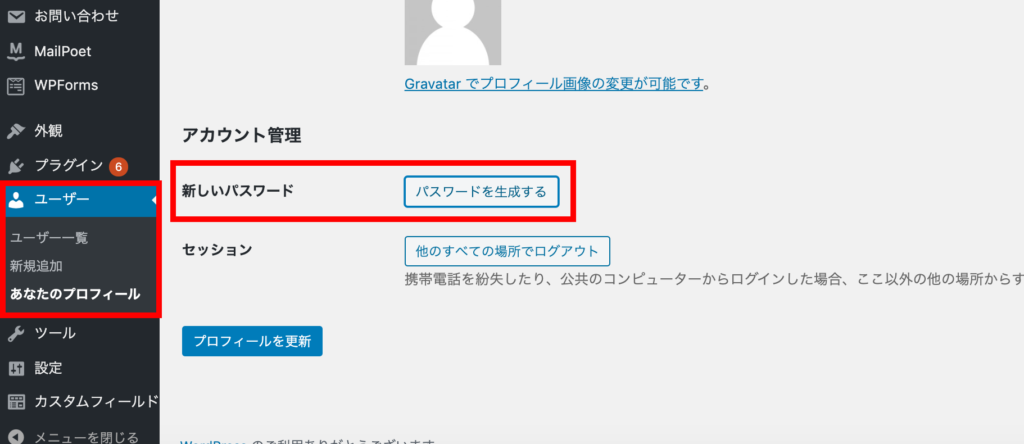
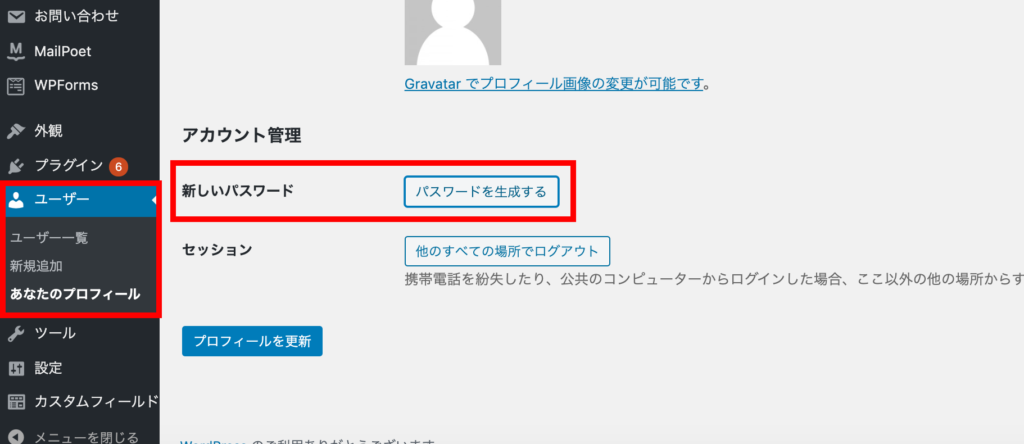
下の方にある「新しいパスワード」から「パスワードを生成する」を押して好きなパスワードを設定します。
パスワードを変更したら「プロフィールを更新」を押して、完了です。
3.サイト名の決定


次にサイト名を設定します。
設定方法は「カスタマイズ」>「サイト基本情報」から設定することができます。
設定方法はこちらから御覧ください。
4.トップページメイン画像設定


次にWebサイトトップページのメイン画像を設定します。
設定方法は「カスタマイズ」>「スピードスター基本設定」>「メインビジュアル」から設定することができます。
設定方法はこちらから御覧ください。
5.カラー設定


次にWebサイト全体のカラーを設定していきます。
設定方法は「カスタマイズ」>「外観設定」>「カラー設定」から変更することができます。
設定方法はこちらから御覧ください。
6.トップページレイアウト(固定か投稿か)設定


次にWebサイトが表示された時のレイアウトを設定していきます。
設定方法は「カスタマイズ」>「サイト表示設定」から設定することができます。
設定方法はこちらから御覧ください。
7.基本レイアウト設定


次にWebサイト全体のレイアウト設定をしていきます。
設定方法は「カスタマイズ」>「MediaStar基本設定」>「全体レイアウト」から設定することができます。
設定方法はこちらから御覧ください。
8.サイトのURL表示パターン設定
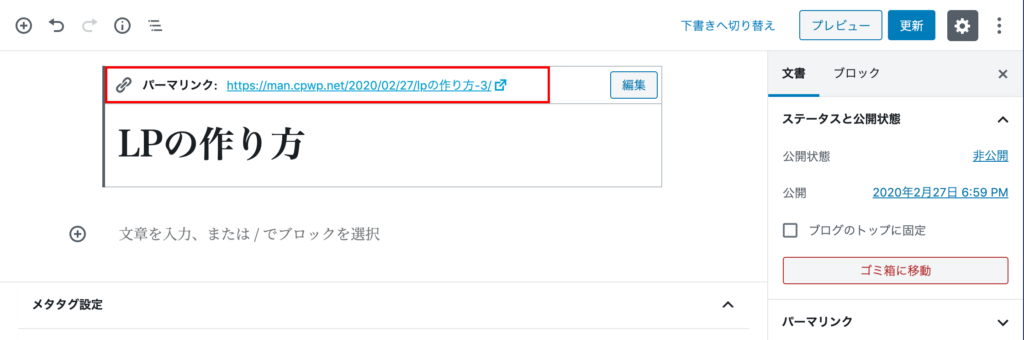
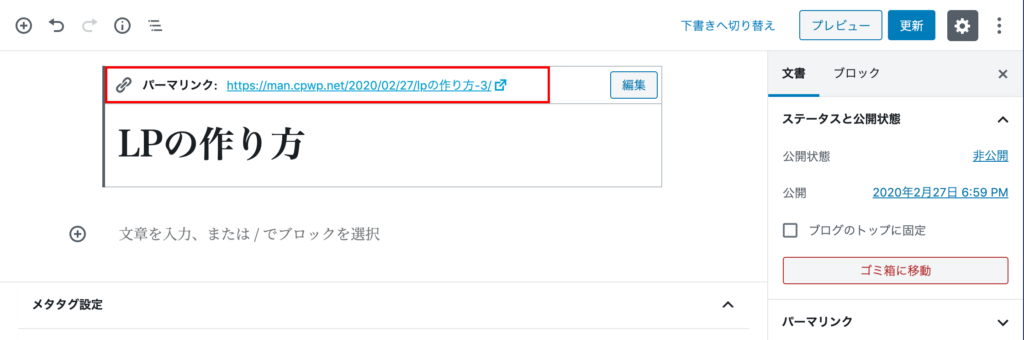
Webサイトの各ページにはURLが設定できます。ですが、日本語のタイトルでページを作ってしまうと、URLにも日本語で反映されてしまいます。なので、サイトのURLの表示を予め変更しておきましょう。
設定方法はこちらから御覧ください。
9.固定ページの作成
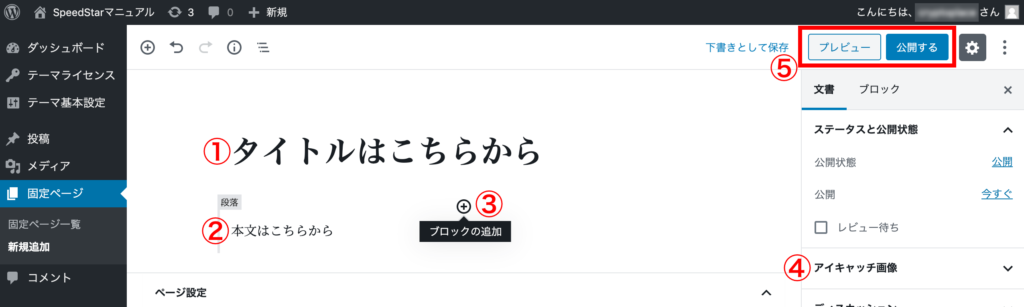
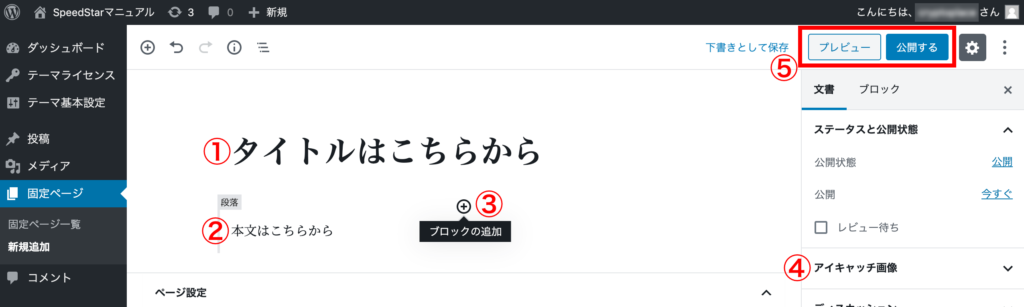
次に固定ページの設定をしていきます。
設定方法は「WordPress管理画面」>「固定ページ」>「新規追加」から設定することができます。
設定方法はこちらから御覧ください。
10.ヘッダーメニュー(グローバルメニュー)の作成
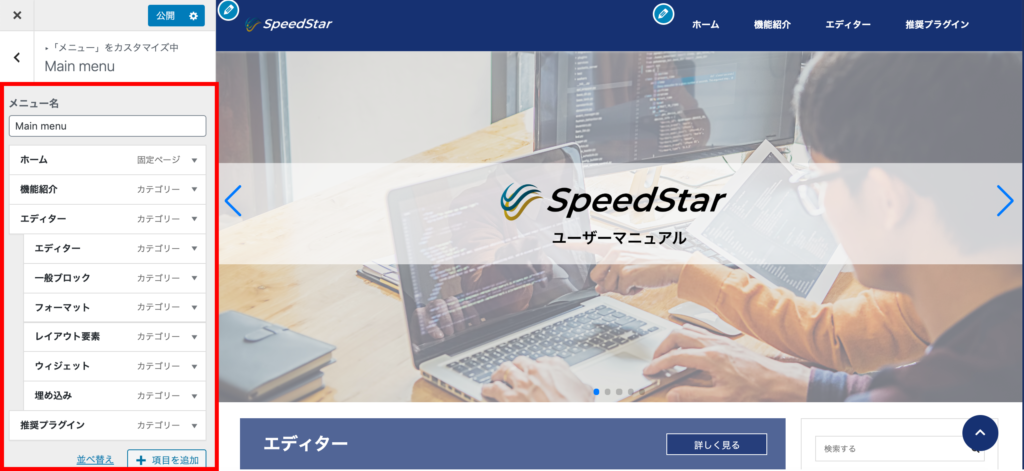
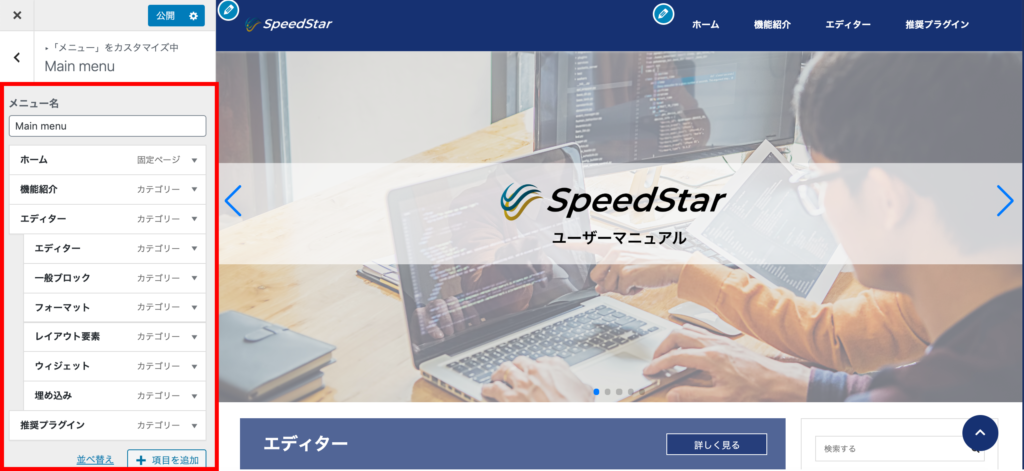
次に作成した固定ページをメニューとして表示させます。
設定方法は「カスタマイズ」>「メニュー」>「メニューを新規作成」から設定することができます。
設定方法はこちらから御覧ください。
11.サイドバーメニューの作成
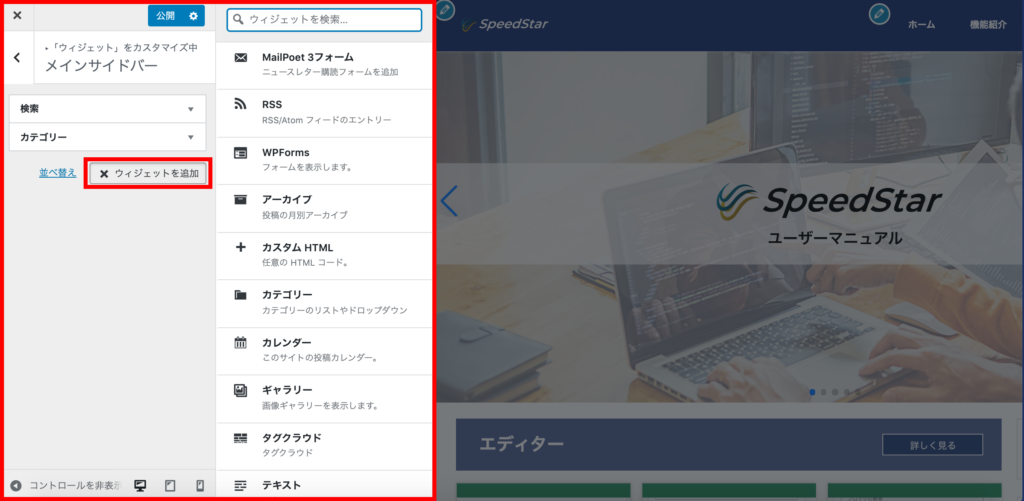
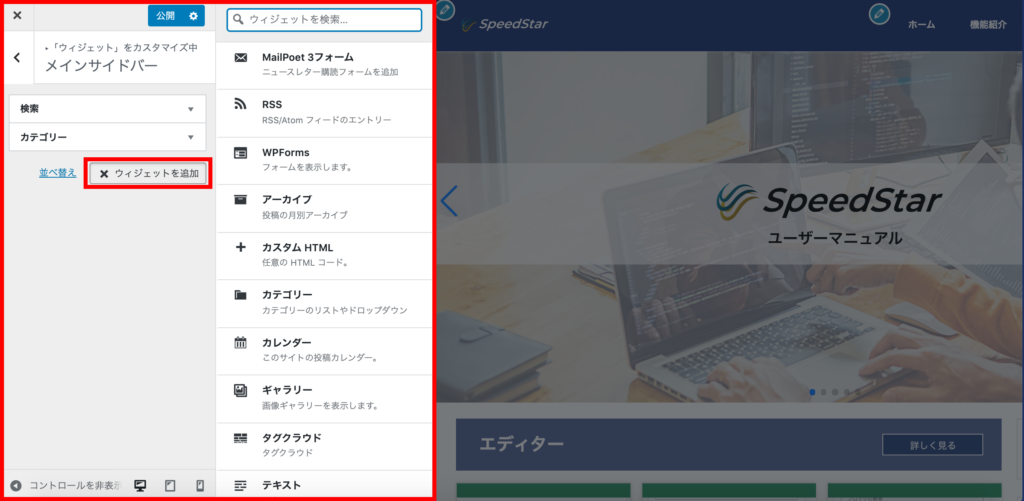
最後にサイドメニューの設定をしていきます。
設定方法は「カスタマイズ」>「ウィジェット」>「ウィジェットを追加」から設定することができます。
設定方法はこちらからご覧ください。
最後に
上記の設定が終わったら、いよいよ投稿ページ、集客ページの作成をしていきましょう。
必要に応じて、詳細設定もしてください。