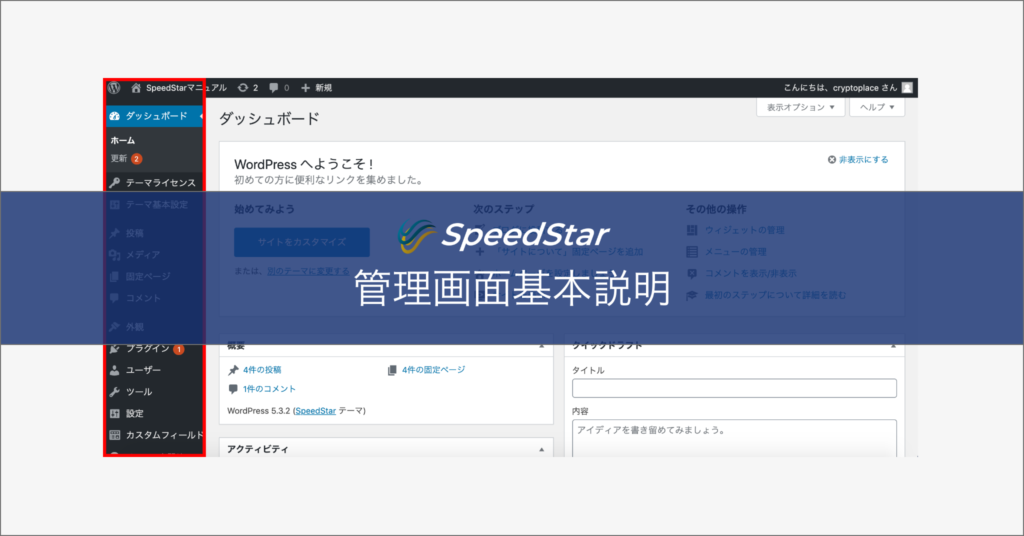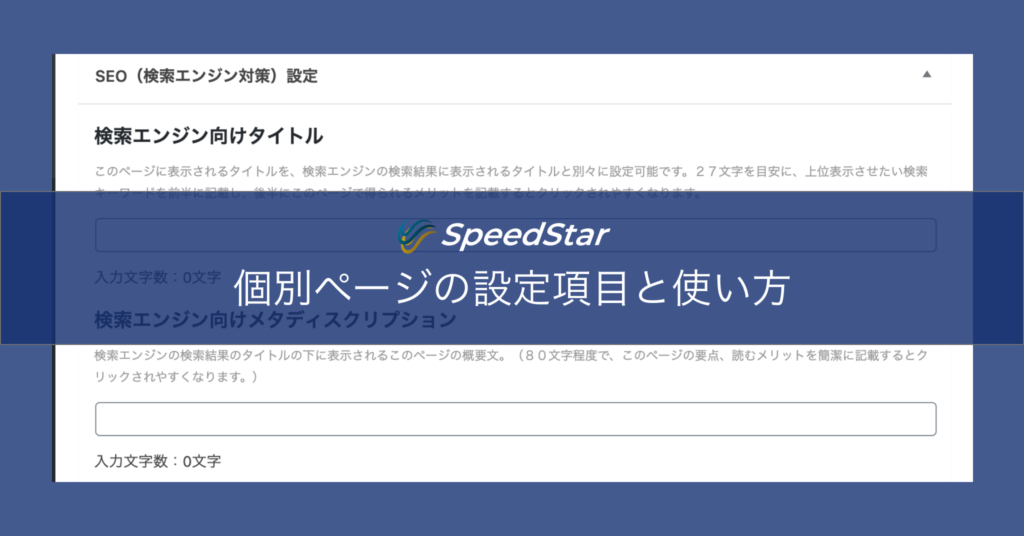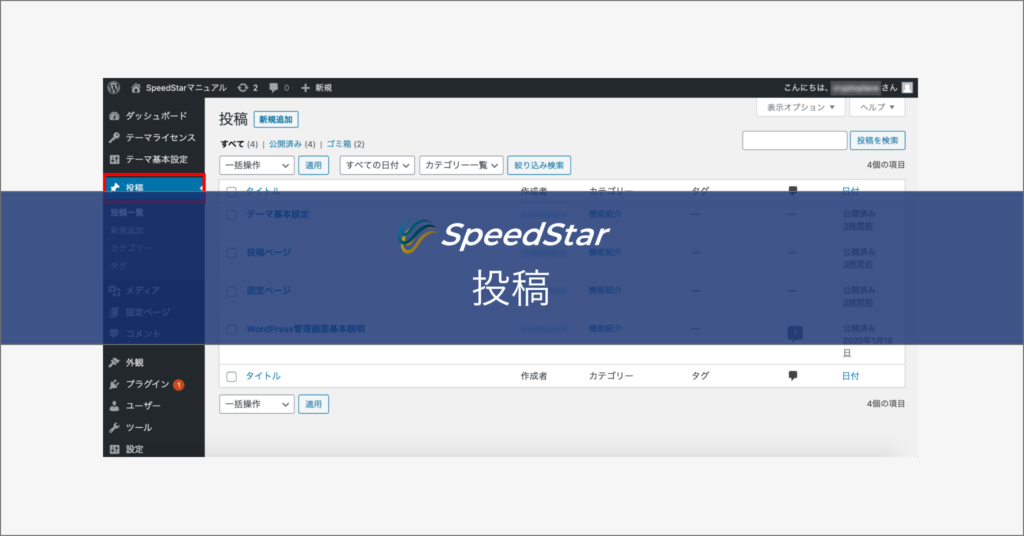固定ページとは、コーポレートサイトなどで見る「会社概要」「実績」「サービス」といった単体のページのことを言います。
ブログ記事のように頻繁に投稿する内容ではない場合は、固定ページを作成して、メニューを置いておくことができます。
ですがメニューを設定していないと、ブログのように毎回投稿しても表示はされないので、固定ページでは「事業の重要な内容」をメニューとして置くというスタンスで考えるとわかりやすいと思います。
固定ページの使用方法

固定ページメニューには2項目あります。
『固定ページ一覧』『新規追加』です。
ページの新規追加、編集、削除の機能が必要になる場面で使います。
新規追加

固定ページを追加する際は『新規追加』から新しくページを作ります。
①タイトル
固定ページで使用するタイトル。
Hタグが設定されており、タイトルの大きさを簡単に設定することができます。
大きさは
H2、H3、H4、H5、H6があります。
見出しによって、見やすさも変わるので、意識して使い分けましょう。
②段落
本文の入力欄です。
本文の入力が完了しEnterキーをEnterキーを押すと新しい段落に移り、Shift+Enterキーで改行します。
③+マーク=ブロック追加
ブロックの追加ができます。
ブロック(ブロックの説明ページリンク)とは、ページを構成する要素です。
段落、画像、カラム、ボタン、カラムなど、各ブロックを組み合わせていくことによってページを構成します。
④アイキャッチ画像
固定ページのページ最上部、メインビジュアル部分に「④アイキャッチ画像」で設定した画像が表示されます。
⑤プレビュー・公開
すべての編集が終了したら、プレビューで正しく反映されているか確認したあと、公開ボタンを押して、Webサイトでも確認しましょう。
※更新ボタンを追わずにそのまま閉じてしまうと、Webサイトが更新されないので、必ず新規追加や編集時には公開、更新ボタンを忘れないようにしてください。
固定ページ一覧
現在作成されている固定ページが一覧として確認できます。
固定ページで作成されたページは「編集」をクリックすることでページの編集が可能です。

編集したい固定ページにカーソルを合わせると『編集』『クイック編集』『ゴミ箱』『表示』という項目が出てくるので、『編集』を押すと固定ページが修正できるようになります。

編集が完了したら、「プレビュー」をクリックすると、編集したページが確認できます(※プレビューをクリックした時点では編集したページは公開されません。)
プレビューを確認して問題なければ、「更新」をクリックすることで、ページを本公開することができます。