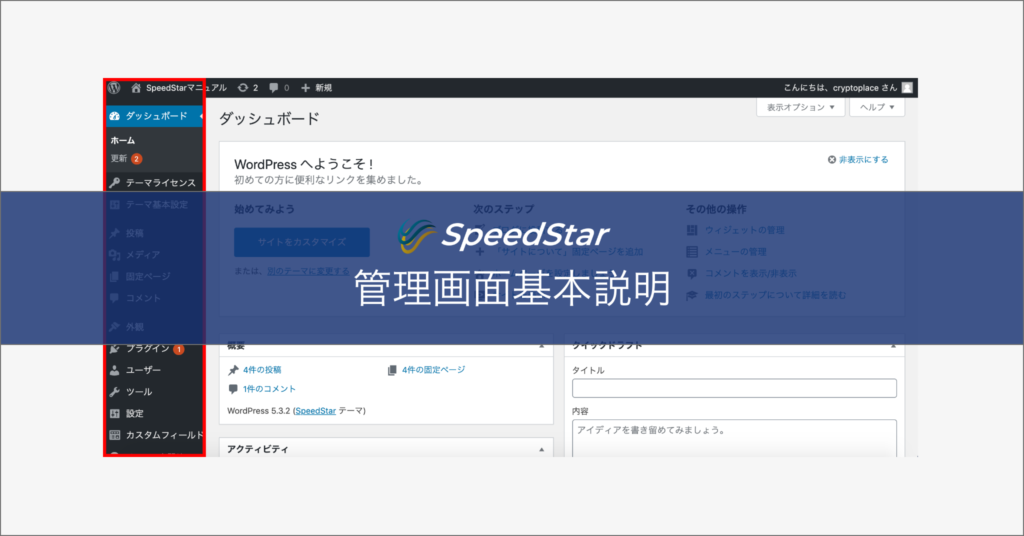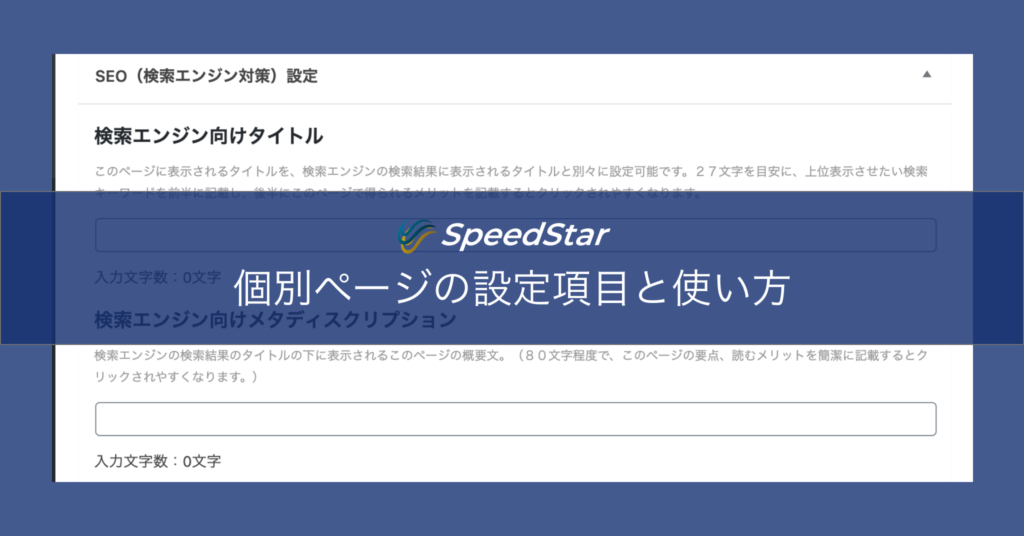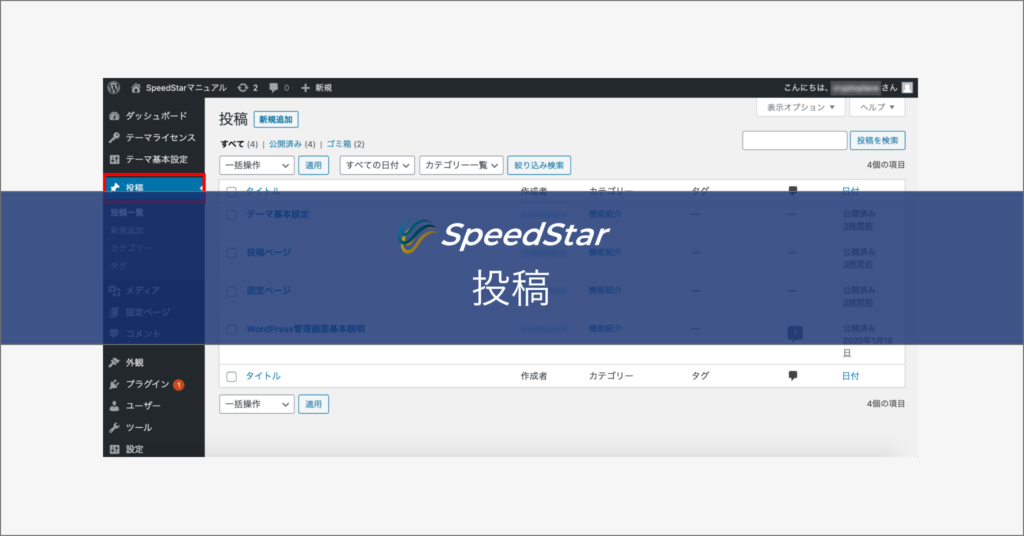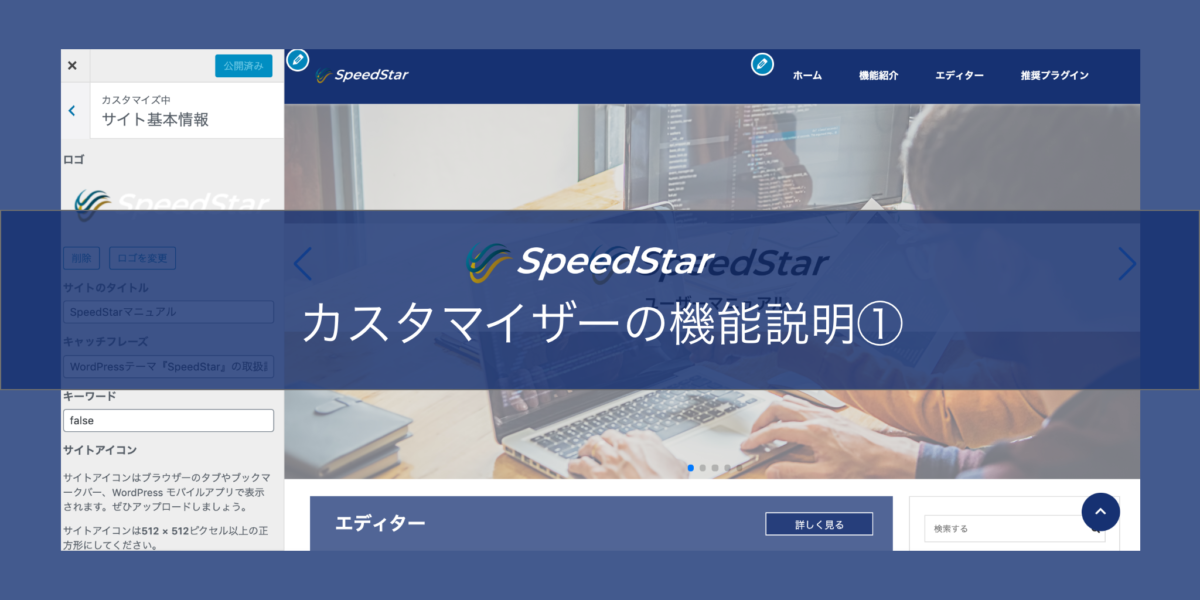
「MediaStar」のサイト設定ではカスタマイザーという機能を使用する機会が多いです。
カスタマイザーではWebサイトの殆どの機能を設定することができ、リアルタイムで変更を確認することができます。
更にこのカスタマイザーにはWordPressテーマ「MediaStar」特有の機能も多く備わっているため、他のWordPressテーマではできない設定なども簡単に操作して設定することができます。
カスタマイザーの表示方法
まずカスタマイザーを開くためには2種類の方法があります。
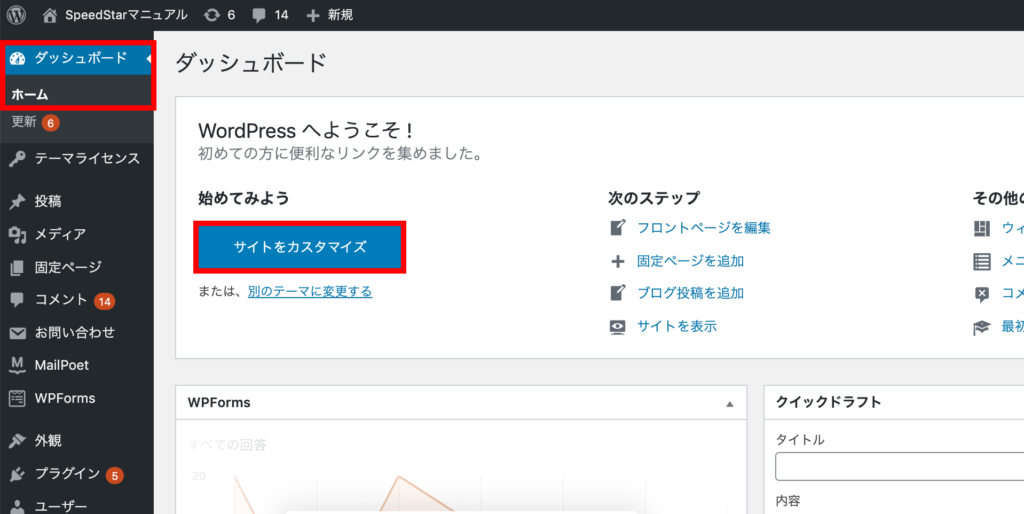
1つ目はWordPressダッシュボードを開いて、「サイトをカスタマイズ」から開く方法です
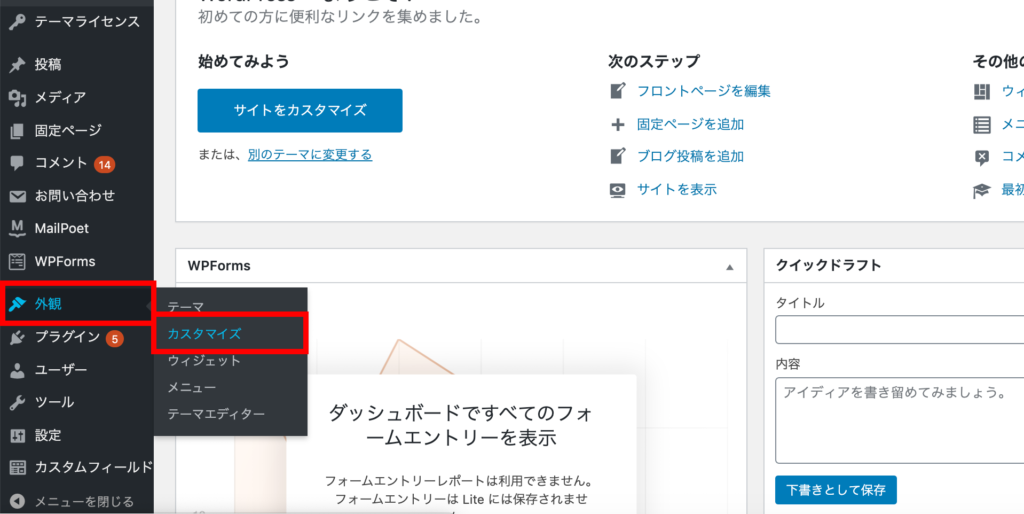
2つ目はWordPressメニューの「外観」→「カスタマイズ」を開く方法です。
両方とも同じ画面につながるので使いやすい方で覚えてください。
カスタマイザーの機能説明
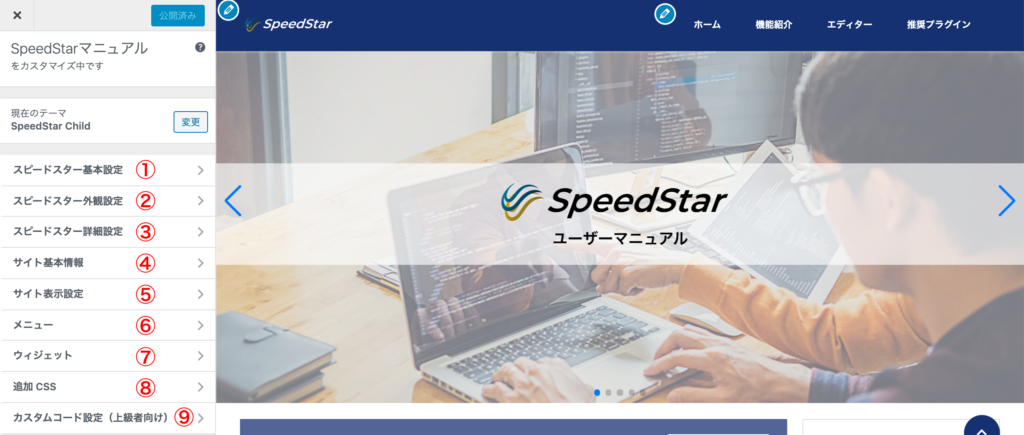
「MediaStar」のカスタマイザーには9項目がこのページでは長くなるので、「1.スピードスター基本設定」だけ説明していきます。
「2.スピードスター外観設定」以降をみたい方はこちらから見ることができます。
1.スピードスター基本設定
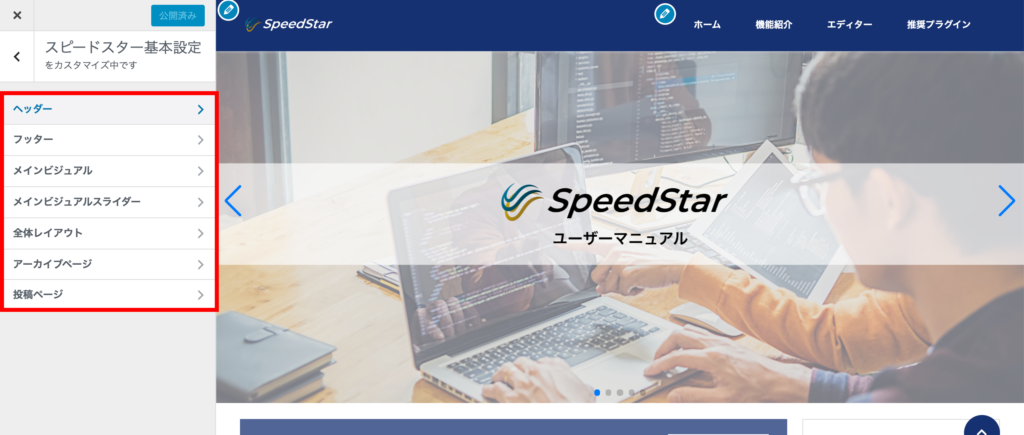
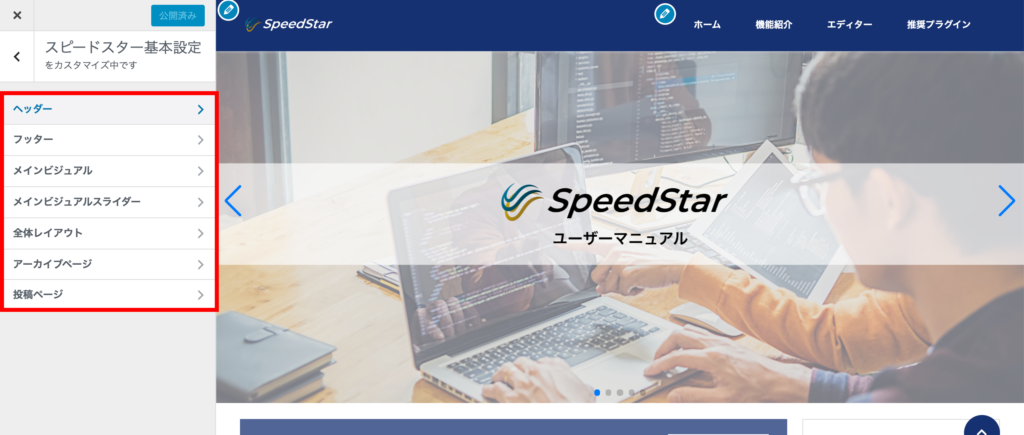
「スピードスター基本設定」はWebサイトの主な設定を担っています。一番最初にWebサイトを作る際、「スピードスター基本設定」でほとんどの設定をすることができます。
ヘッダー
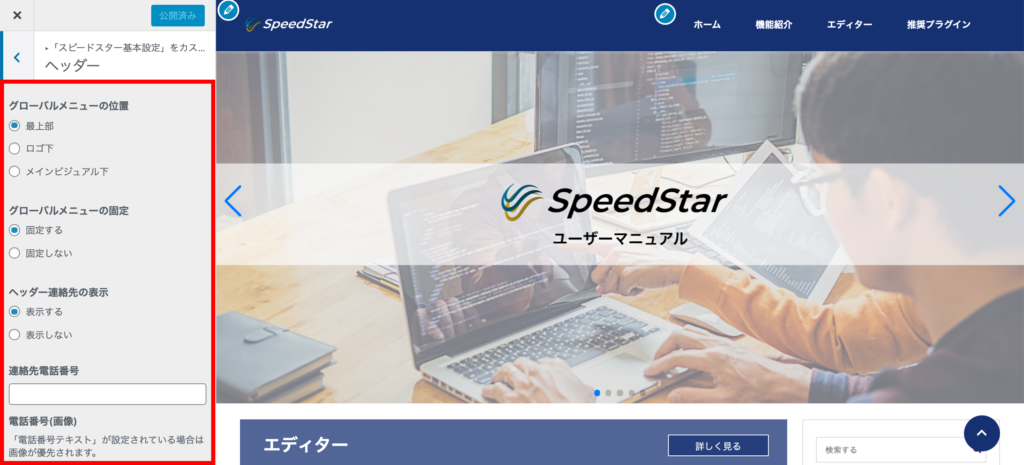
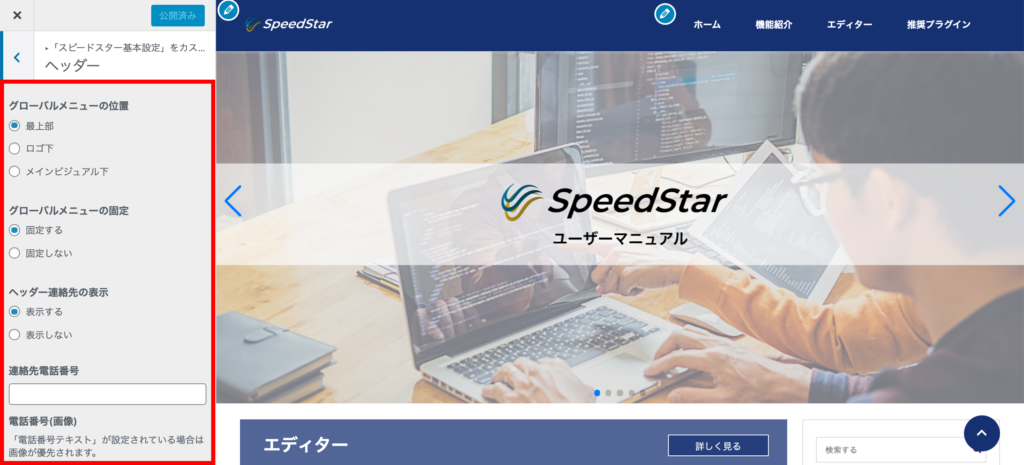
Webサイト上部の部分の設定です。主に「メニューの位置設定」や「メニューバーの固定」、「お問い合わせ機能」が設定できます。
・グローバルメニューの位置
グローバルメニュの位置を「最上部」「ロゴ下」「メインビジュアル下」で設定することができます。
・グローバルメニューの固定
Webサイトを下にスクロールしたときにメニューバーを「固定する」「固定しない」の選択ができます。
・ヘッダー連絡先の表示
ヘッダーに「お問い合わせボタン」「連絡先電話番号」など表示することができます。
細かい設定は下の項目から設定をしてください。
※グローバルメニュ−の位置を「ロゴ下」「メインビジュアル下」に設定した場合のみ
フッター


Webサイト下部の部分の設定です。主にWebサイトの「コピーライト」「トップに戻るボタン」「フッター追従バナー」などが設定できます。
・フッター自由記述欄
記述した内容がフッター部分に表示されるようになります。
・コピーライト
フッターにコピーライトが表示されます。(ご自身のサイト名に書き換えが必要です)
・トップページに戻る表示(PC・スマホ)
画面右下にWebサイトが一番上まで戻るボタンが表示されるようになります。
・フッター追従バナー表示
画面下に追従バナーが出て来ます。
「タイトル」「本文」「ボタンテキスト」「URL」を入力することができ、「する」を選択するとフッター追従バナーとして表示されます。
メインビジュアル


Webサイトのメインビジュアルの設定ができます。「パソコン用」と「スマホ用」で画像を設定できます。設定した画像にテキストも入力できます。
・メインビジュアル(PC)
パソコン画面のメインビジュアルを設定できます。
※推奨画像サイズは「1200×600ピクセル」です。
・メインビジュアル(スマホ)
スマホ画面のメインビジュアルを設定できます。
※推奨画像サイズは「320×460ピクセル」です。
・メインテキスト、サブテキスト
「メインテキスト」が大きく、「サブテキスト」が小さく文字が表示されます。
お好きなカラーに変更が可能です。
・メインビジュアルをトップページのみに表示
「する」を選択すると、トップページ以外のメインビジュアルを非表示にします。
メインビジュアルスライダー
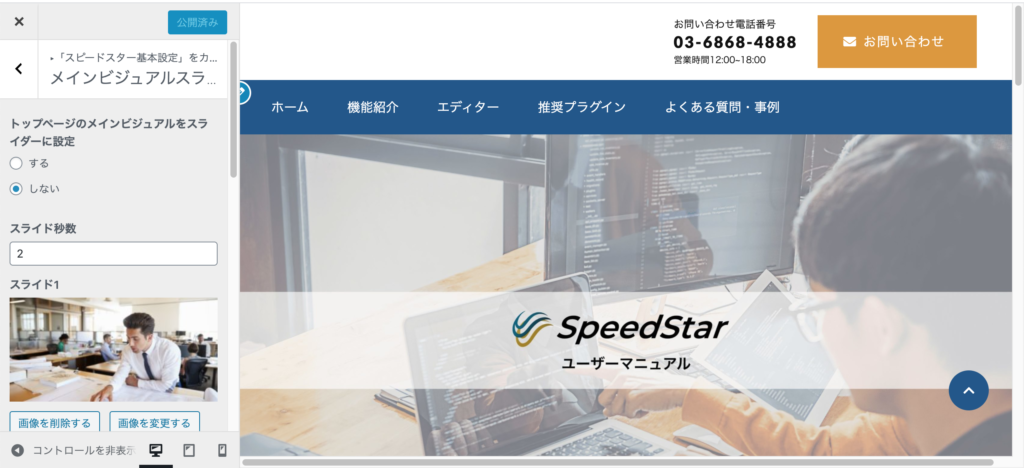
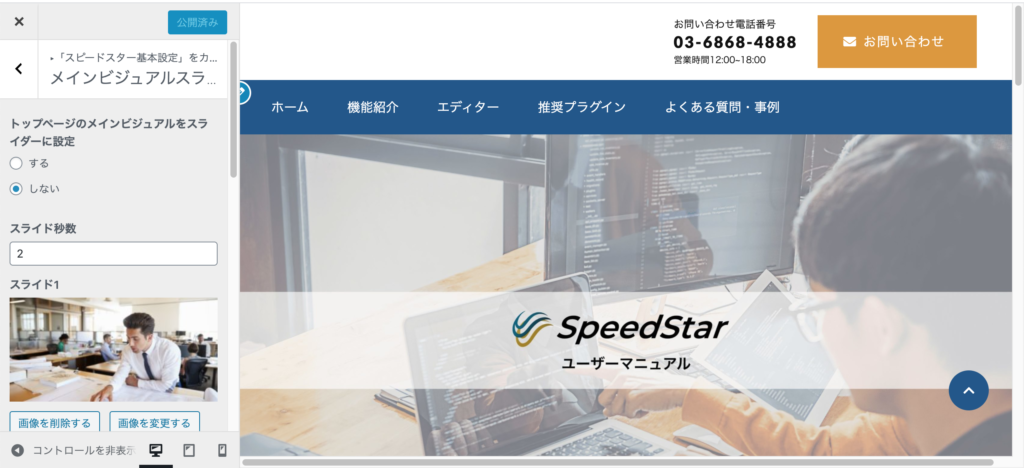
Webサイトのメインビジュアルを5枚分までスライドさせて表示することができます。
スライド秒数でスライドされる時間が設定できます。
全体レイアウト


Webサイト全体のレイアウトを設定できます。
・設定できるページ
「トップページ」「アーカイブ」「固定ページ」「投稿ページ」「404ページ」
・1カラム(デフォルト)
通常のサイドバーが表示されない画面です。
・1カラム(サイドバー下)
画面は通常通り1カラムですが、下にウィジェット(サイドバー)が表示されます。
・2カラム(右サイドバー)
画面右側にサイドバーが表示されます。
・2カラム(左サイドバー)
画面左側にサイドバーが表示されます。
アーカイブページ


記事を投稿した時の一覧ページの表示形式が変更できます。
・記事一覧の表示タイプ
カード=縦長表示、リスト=横長表示になります。
投稿ページ
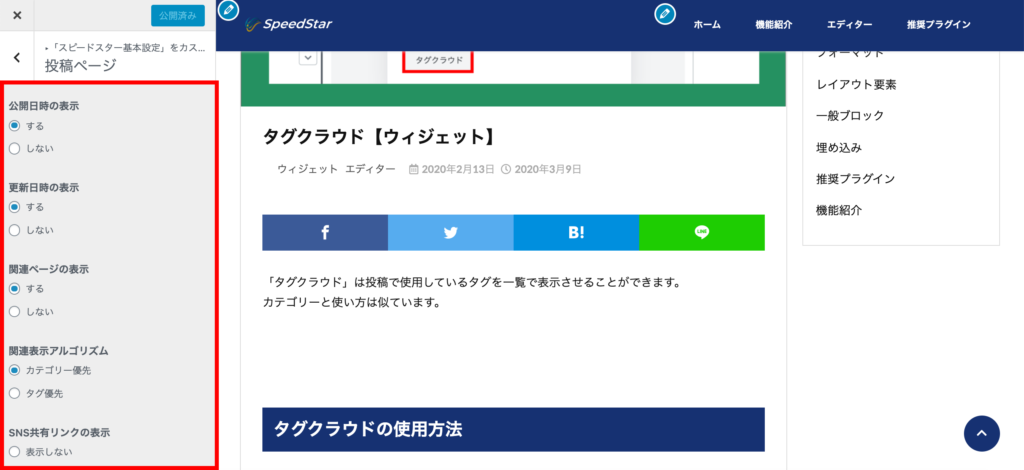
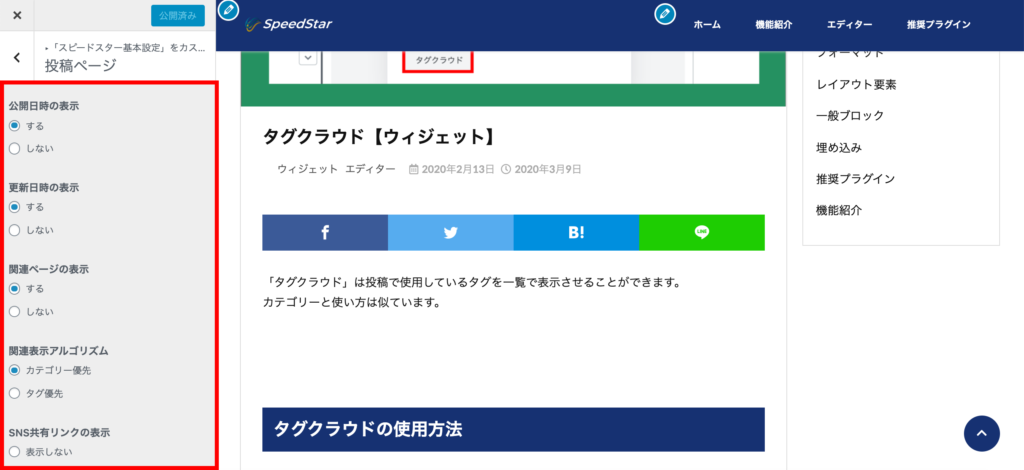
投稿した記事に「公開日時」や「更新日時」「SNS共有リンク」等を表示設定することができます。
・公開日時の表示
投稿した記事に公開した日時を表示します。
・更新日時の表示
投稿した記事に更新した日時を表示します。
・記事作成者の表示
投稿した記事の一番下に記事作成者のプロフィールが表示されます。
・ピックアップ記事の表示
投稿した記事の全ページの下に設定したピックアップ記事が表示されます。
・ピックアップ記事を最新の投稿に表示
最新の投稿ページ一覧の上にピックアップ記事が表示されます。
・ピックアップ記事の表示数/表示名
ピックアップ記事に表示される投稿の表示数と、ピックアップ記事(タイトル)の表示名を変更できます。
・ピックアップ記事の表示タイプ
ピックアップ記事の表示タイプを「カード」「リスト」のどちらかで選択することができます。
・関連ページの表示
投稿した記事の下に関連する記事を表示します。
・関連記事の表示数/表示名
関連記事に表示される投稿の表示数と、関連記事(タイトル)の表示名を変更できます。
・関連記事の表示タイプ
関連記事の表示タイプを「カード」「リスト」のどちらかで選択することができます。
・関連表示アルゴリズム
投稿した記事の下に表示する関連ページを「カテゴリー」か「タグ」で設定できます。
・SNS共有リンクの表示
SNS共有リンクの位置とSNS共有リンクを選択できます。
「カスタマイザーの機能説明②」はこちらから見ることができます。