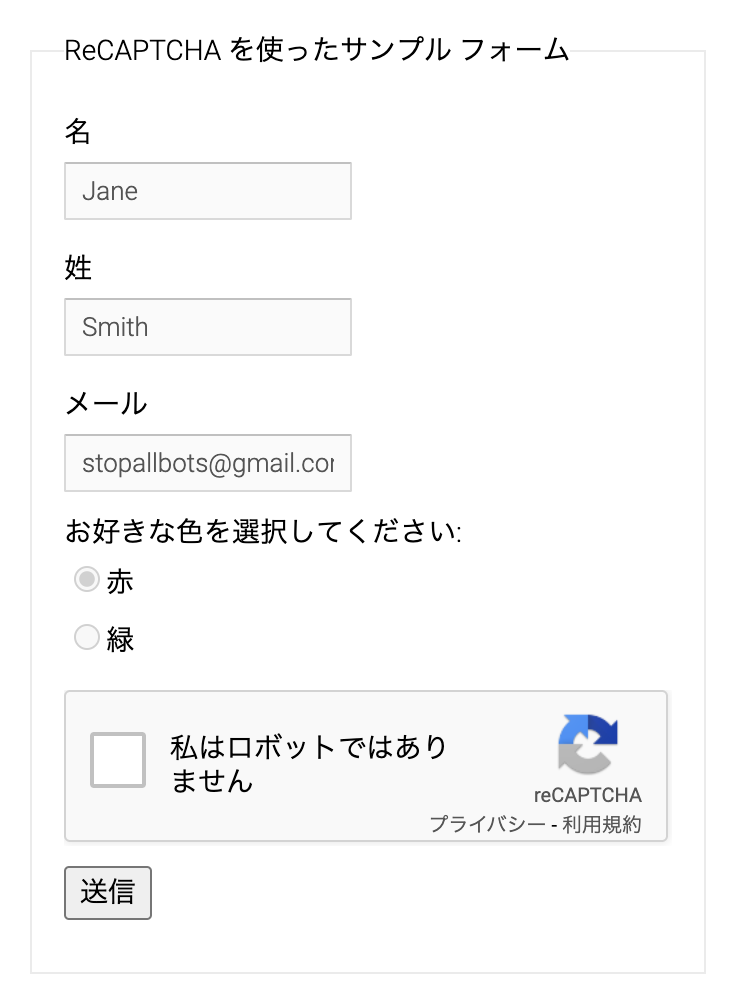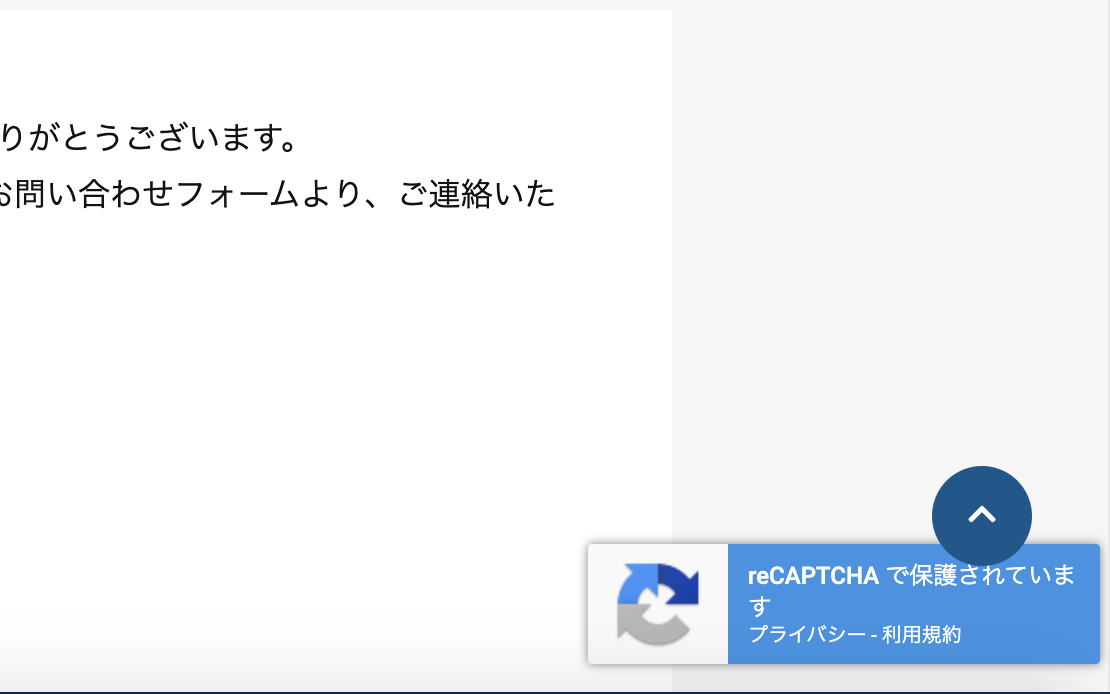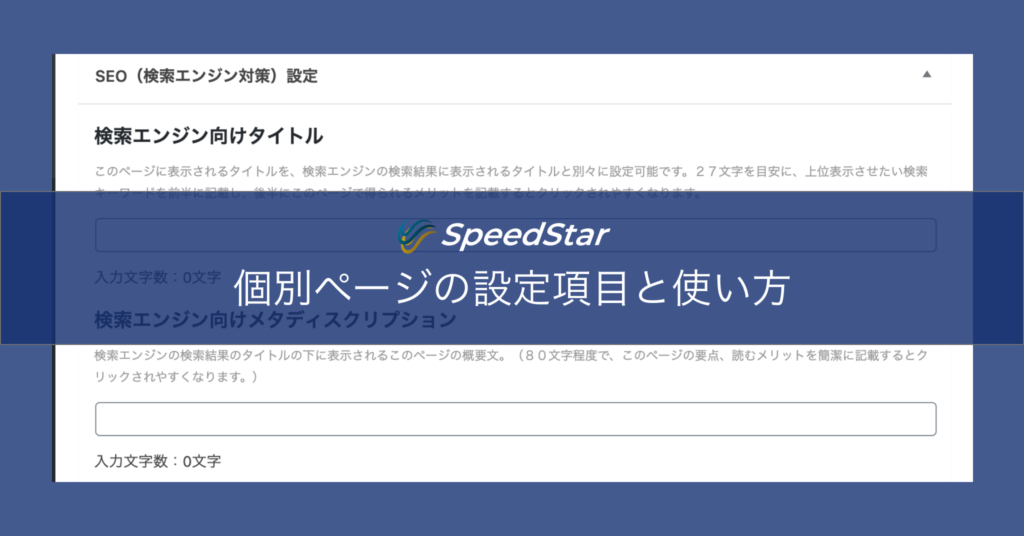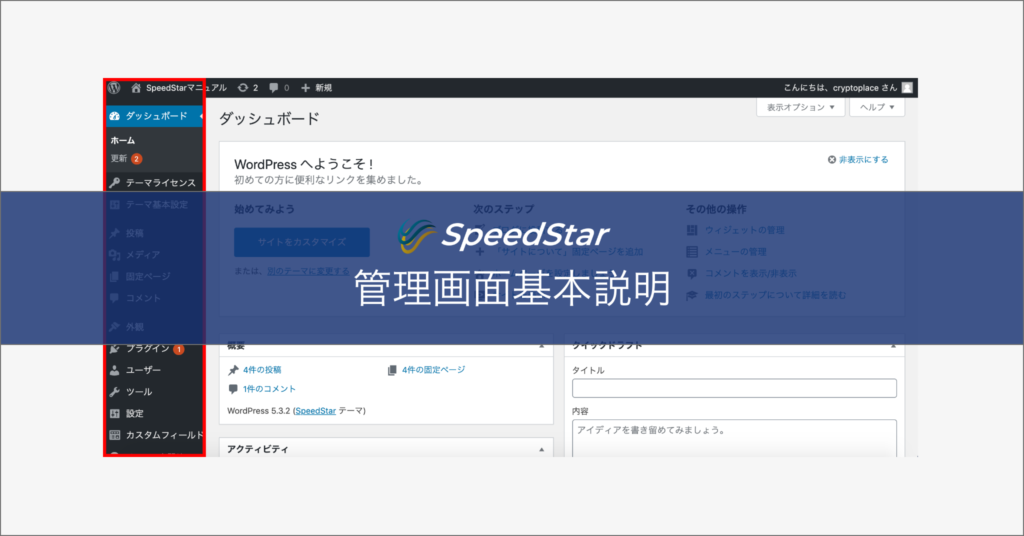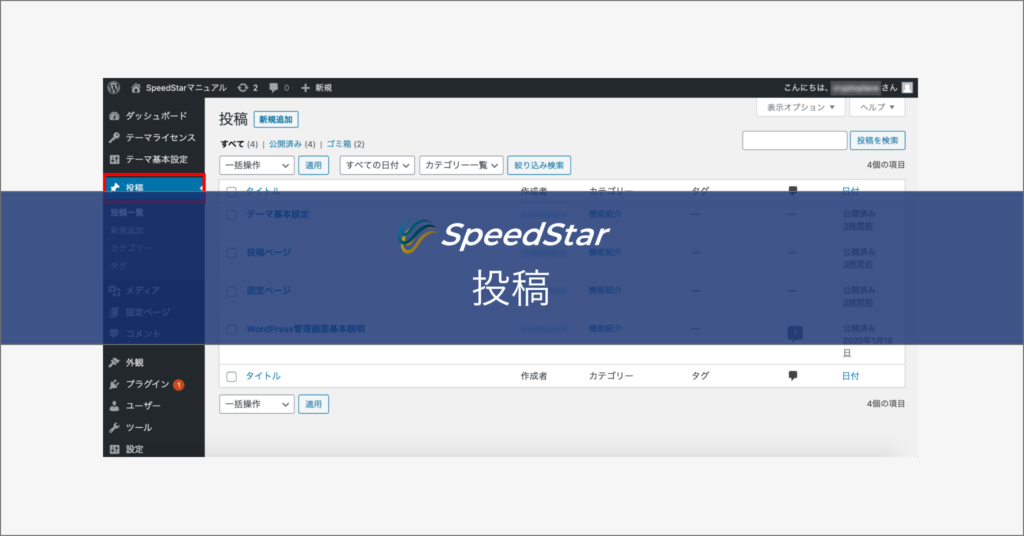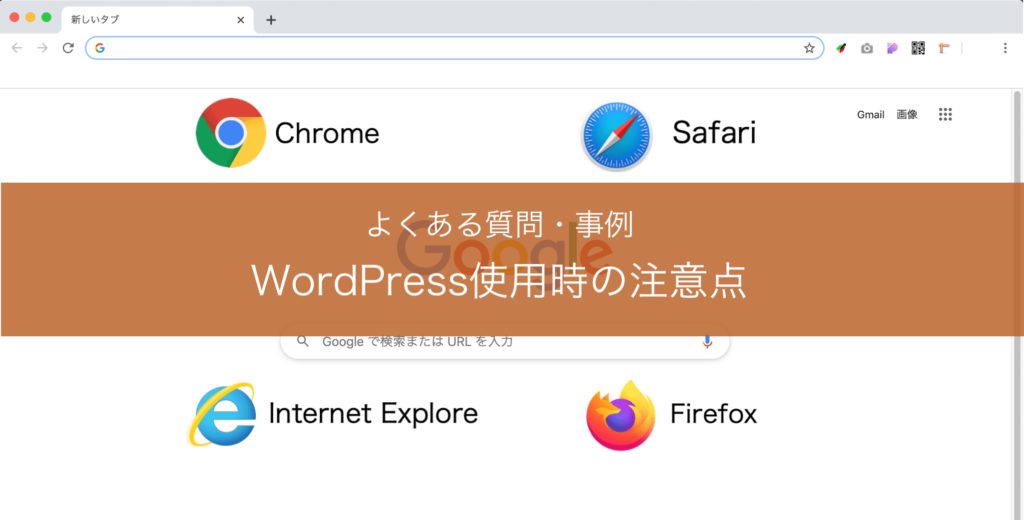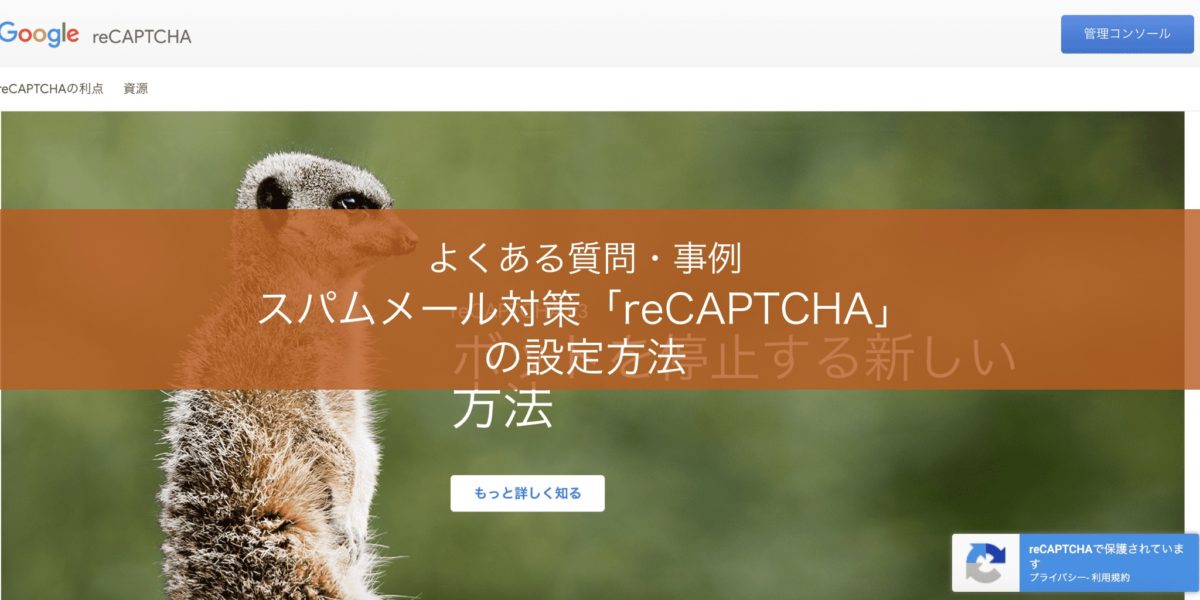
Webサイトの制作時にお問い合わせフォームを設置することがあると思いますが、Webサイトを運用してしばらく経つと、スパムメールがたくさん届くといった症状が出てくると思います。
弊社でサポートしているお客様からも「WP Forms」や「Contact Form 7」を使用しているお問い合わせフォームからスパムメールが届くという報告を受けるので、この記事ではGoogleが提供しているスパムメール対策「reCAPTCHA」の設定方法を紹介していきます。
reCAPTCHAとは
まず「reCAPTCHA」とはGoogleが提供しているスパムメール対策で、お問い合わせフォームやお申込みフォームなどを登録する際、「スパマー」、「迷惑メール」による悪質なアクセスからWebサイトを守るための機能です。
現在reCAPTCHAは「v2」と「v3」の2つのバージョンが出されていますが、今回は主にv3について設定方法を解説していきます。
v2の場合
v3の場合
※v2はフォームに認証画面が出てくるのでユーザーに操作して貰う必要がある。
※v3は認証作業がなくなるためユーザーに操作して貰う必要がなくなる。
reCAPTCHAの設定方法
MediaStarで推奨している「WP Forms」を前提に説明していきますので、「Contact Form 7」などの別のプラグインを利用している方はご了承ください。
「WP Forms」にreCAPTCHAを設定する場合、大きく分けて3つのステップがあります。
- reCAPTCHAへサイトの登録
- reCAPTCHAから「サイトキー」と「プライベートキー」を取得
- 「WP Forms」に「reCAPTCHA」を設定
※「Contact Form 7」の場合でも1、2の設定方法は変わりません。
1.reCAPTCHAへWebサイトの登録
「WP Forms」をWebサイト内に設置したら、「reCAPTCHA」の登録をしていきます。
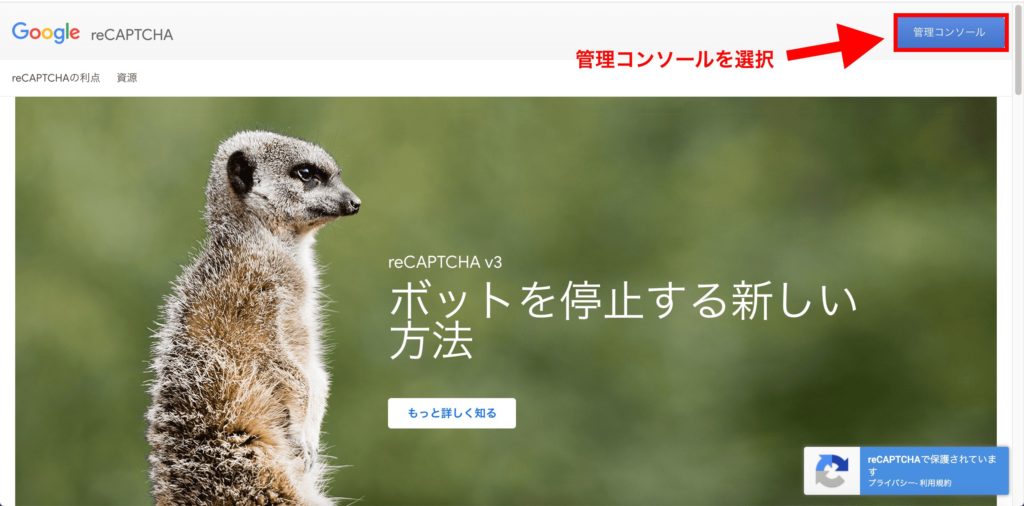
「reCAPTCHA」の登録画面(※クリックすると別タブで開く)を開き、右上にある「管理コンソール」を開きます。

管理コンソールを開いたら、上部に✚マークの部分があるので、選択します。
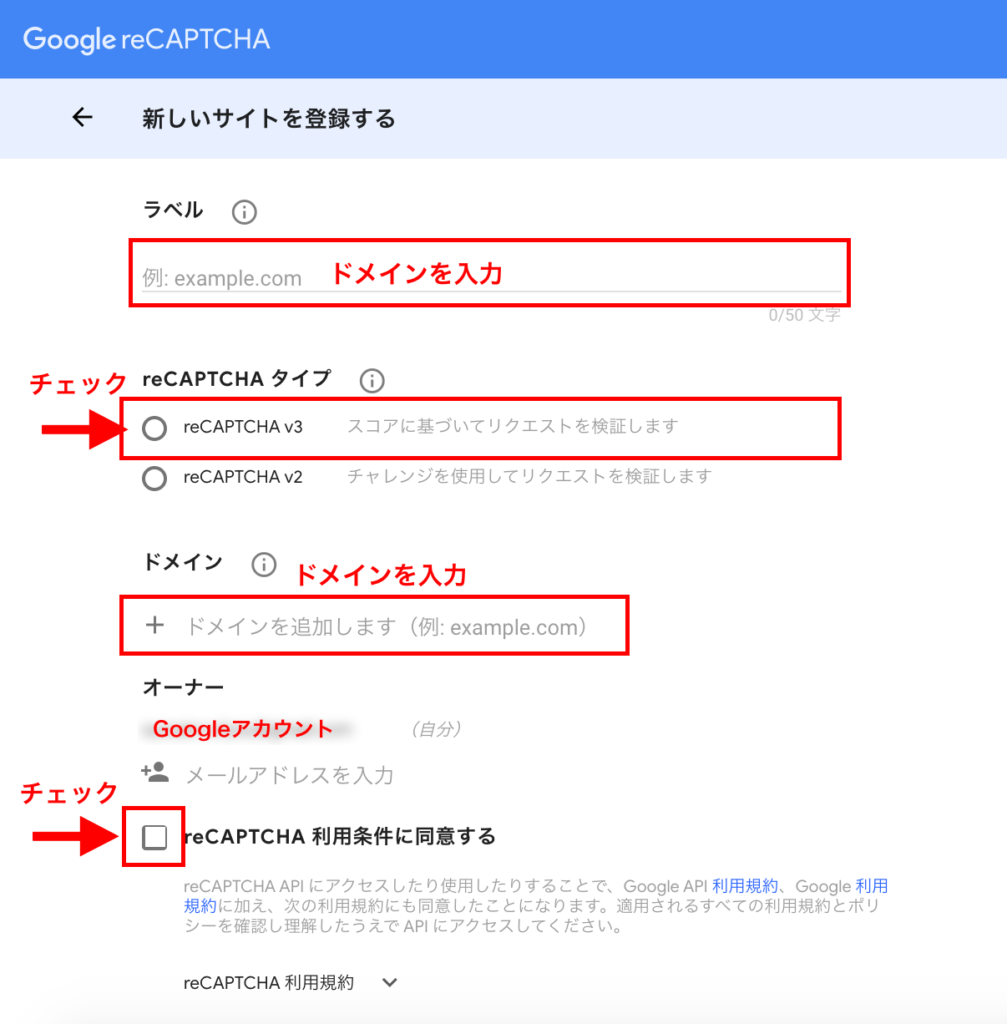
ラベル:後でサイトを容易に識別できるラベルを使用してください。
reCAPTCHA タイプ:ここではv3を選択します。
ドメイン:ここに入力したドメインと、そのサブドメインが登録対象となります。つまり、example.com を登録すると subdomain.example.com も登録されます。
オーナー:ご自身のGoogleアカウントが表示されます。
reCAPTCHA 利用条件に同意する:チェックを入れます。
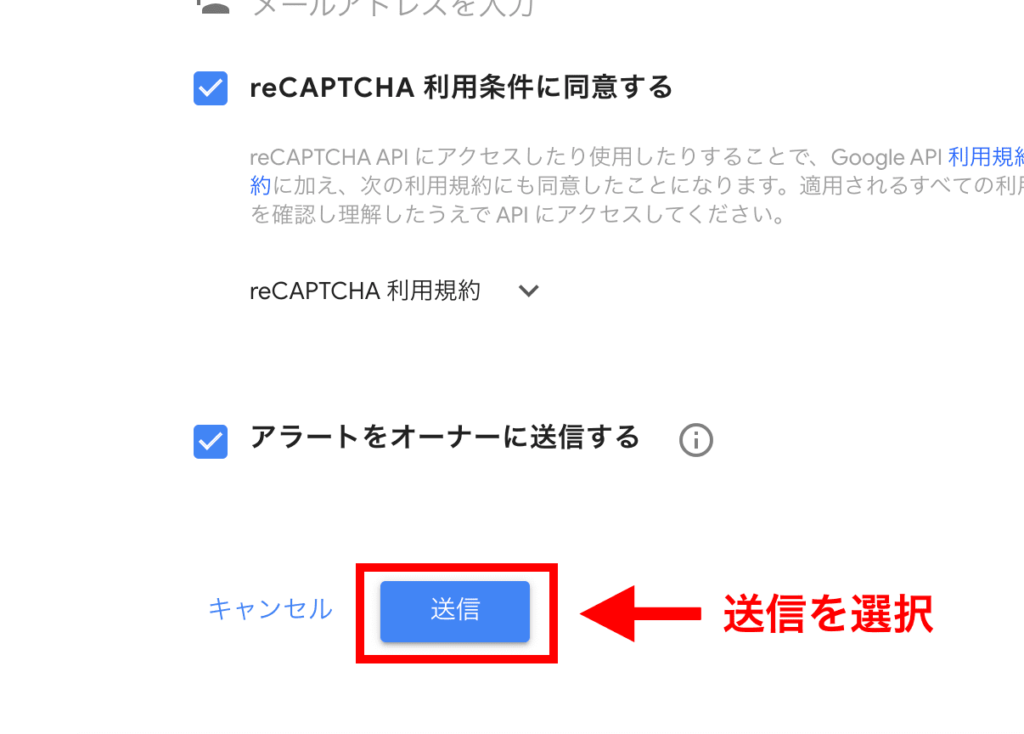
「送信」ボタンを押して登録完了です。
2.reCAPTCHAから「サイトキー」と「プライベートキー」を取得
登録が完了したら、「サイトキー」と「プライベートキー」が表示されます。
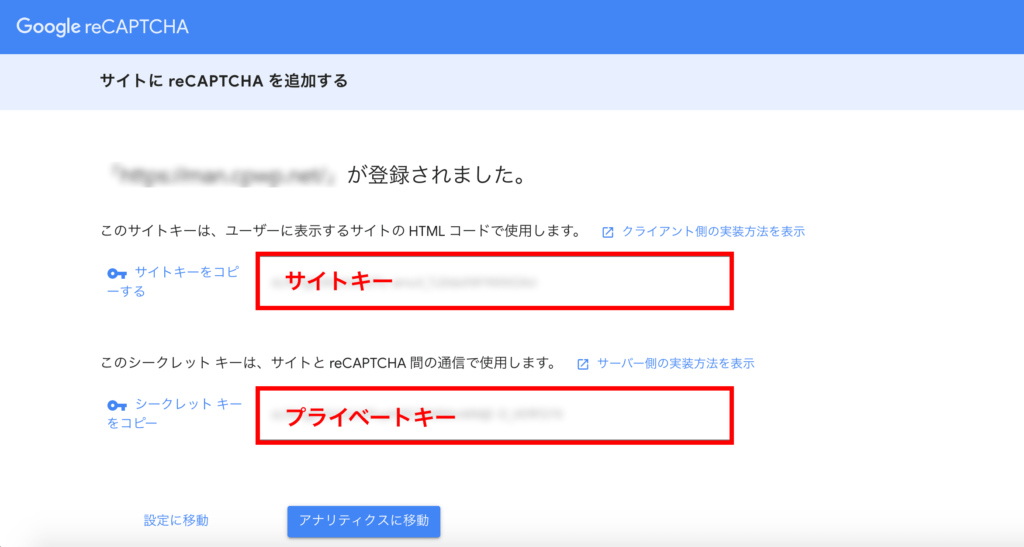
上記の写真のようにコードが表示されるので、コピーをして、「WP Forms」の画面に設定をします。
3.「WP Forms」に「reCAPTCHA」を設定
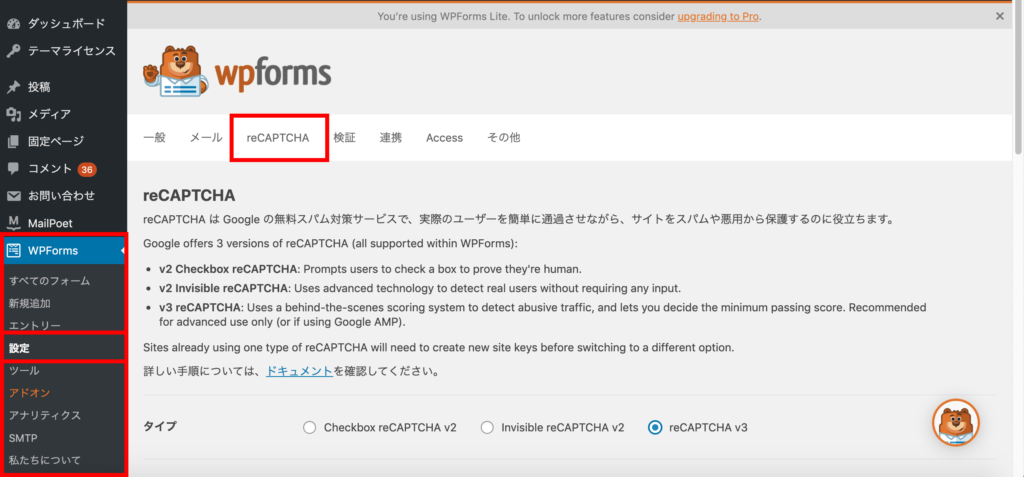
「WP Forms」>「設定」>「reCAPTCHA」を選択します。
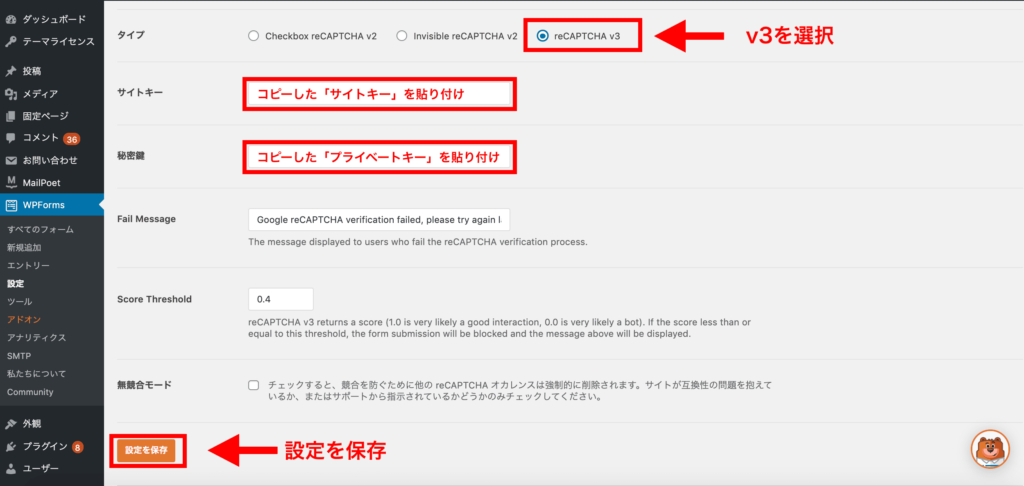
タイプ:v3を選択
サイトキー:「reCAPTCHA」の「サイトキー」からコピーしてきたコードを貼り付け
秘密鍵:「reCAPTCHA」の「プライベートキー」からコピーしてきたコードを貼り付け
→設定を保存
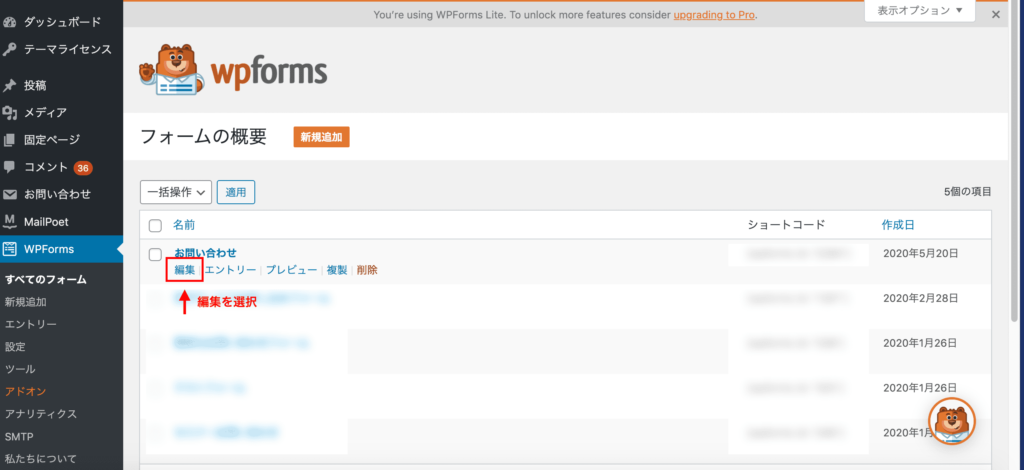
設定したいお問い合わせフォームの「編集」を選択

設定>一般>v3にチェック>保存をします。
✖を押して完了です。

「WP Forms」を設定しているページに上記のマークが表示されていれば、設定完了です。
最後に
設定がうまく行かない場合や、わからない点があればお問い合わせフォームにてご連絡ください。