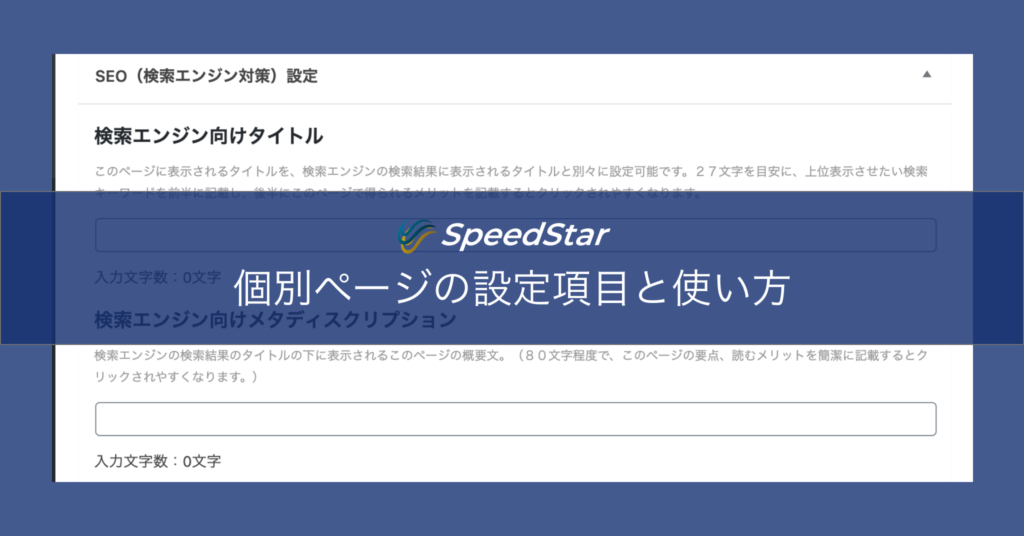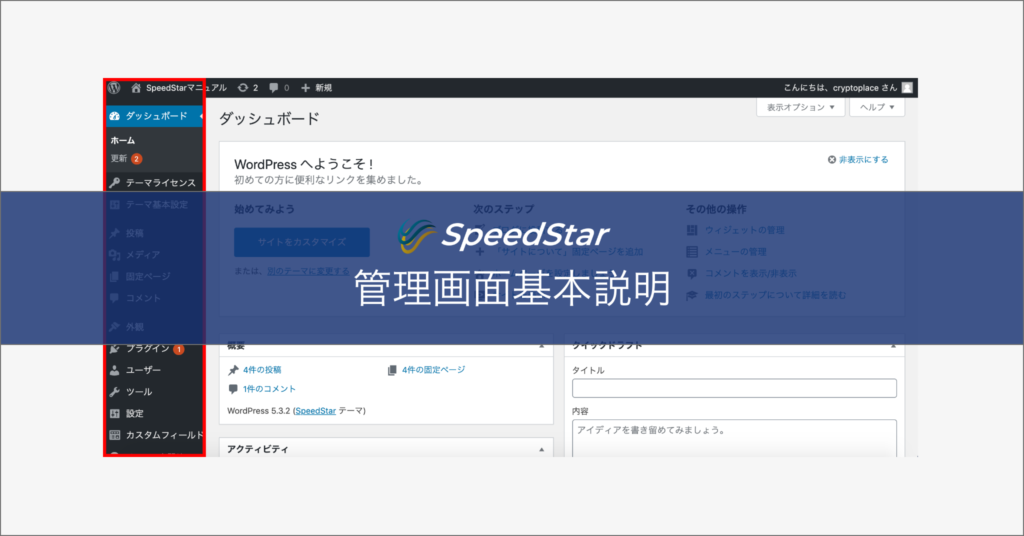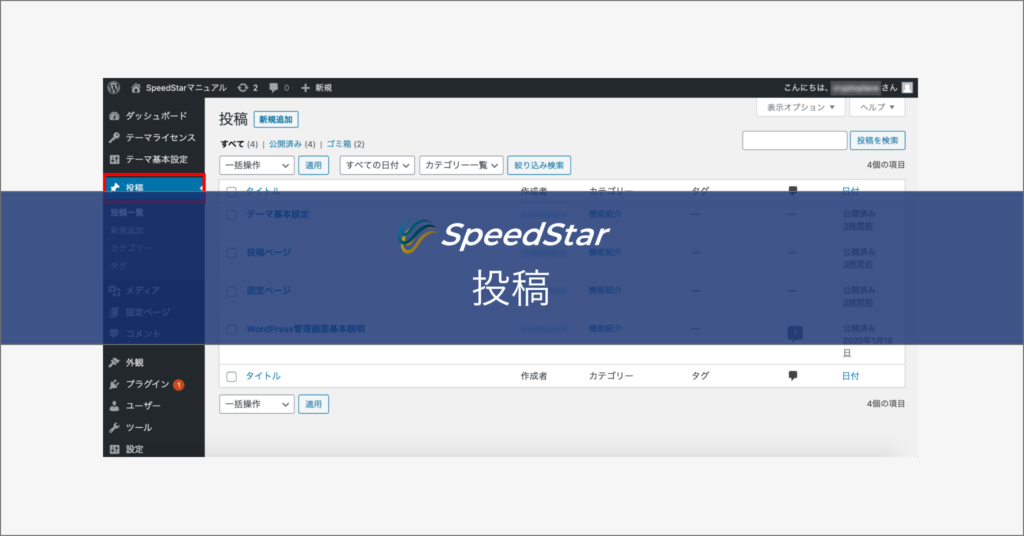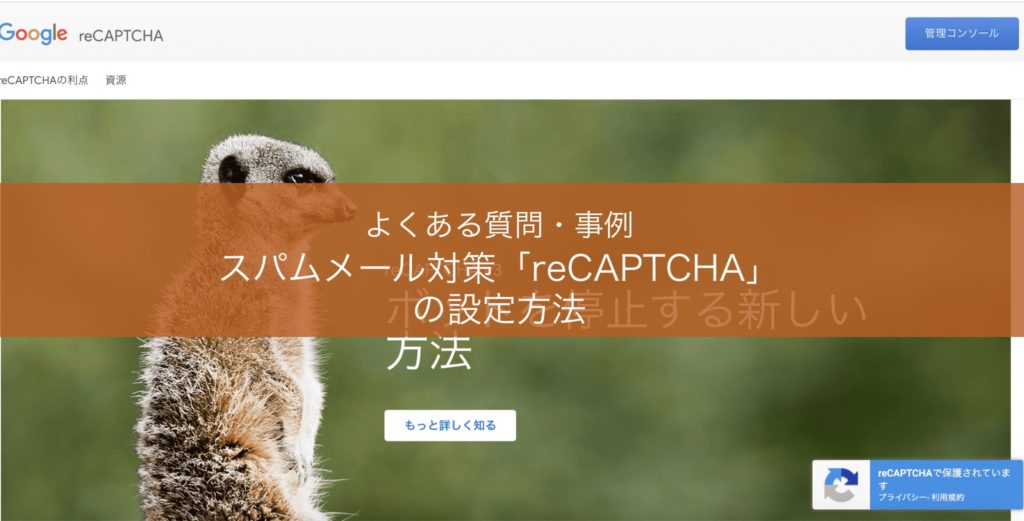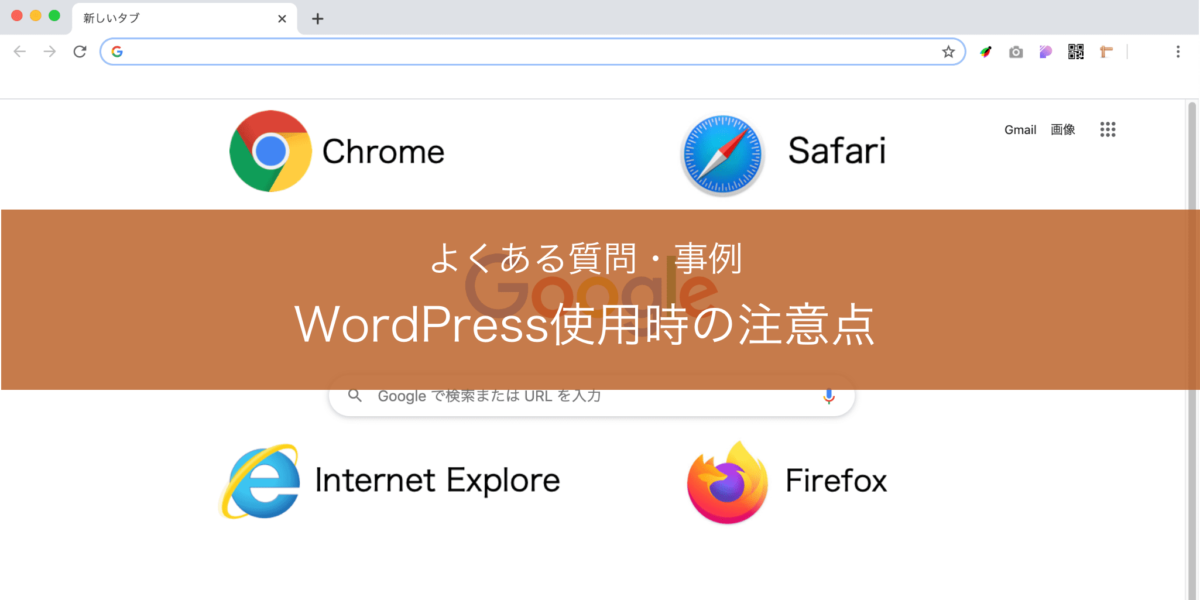
WordPressの管理画面の操作は、ブラウザの『プライベートウィンドウ』を使う事!
ブラウザの通常モードでは、Webサイトを閲覧すると、次回ページ読み込み時にテキスト、画像データを再度読み込まずにページを表示するためにブラウザ上に一度読み込んだデータを一時的に保存しておく機能があります(ブラウザキャッシュ)。
これらの古いデータが原因でWordPress更新時やアップデート等でシステムに変更が生じた際に画面が真っ白になったり、エラー、不具合が生じる事が稀にあります。
下記に紹介する「シークレットウィンドウ」や「プライベートウィンドウ」では、古いデータ(キャッシュデータ)が蓄積されないので、上述したエラー、不具合が発生することはなくなります。
プライベートウィンドウ/シークレットウィンドウの表示方法
Macをご利用の方は、下に表示されているアイコンにカーソルをあわせて、右クリックをすると下記のような表示になります。
Windowsをご利用の方は、ブラウザの右上メニューがあるので、メニューから「プライベートウィンドウ」「シークレットウィンドウ」が開くことができます。
※ブラウザによって呼び名が違う
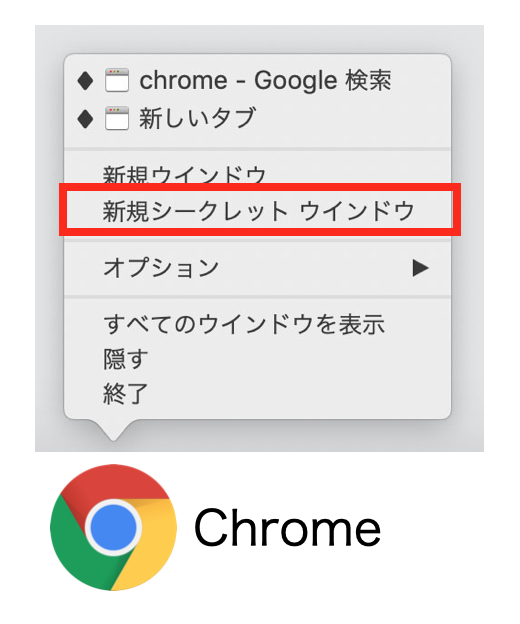

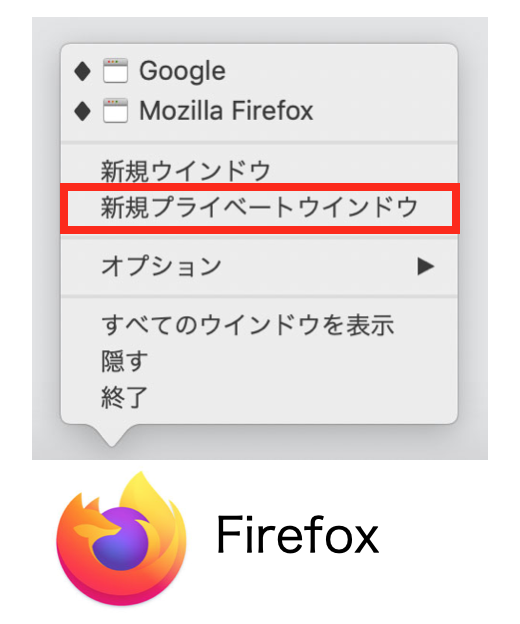
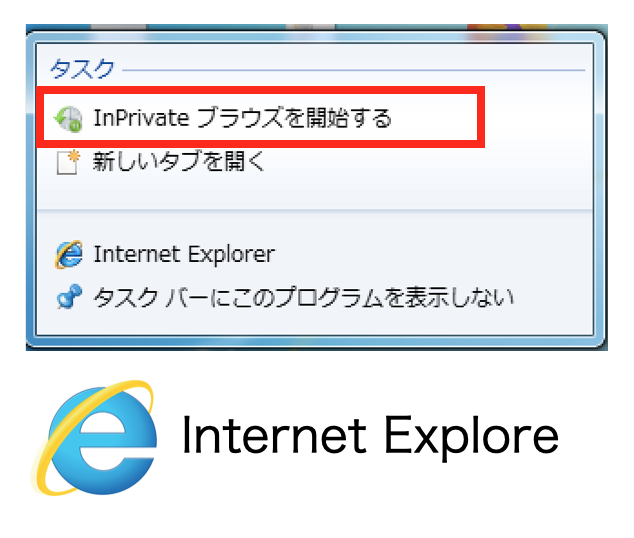
ブラウザに不具合が発生した場合
ご利用のOS、ブラウザなどの環境によってWordPressやMediaStarテーマをアップデートした際に、まれに管理画面上で編集画面が開けなくなることがあります。
下記にはその事例を記載します。
▼通常ChromeでWordPress管理画面を操作▼
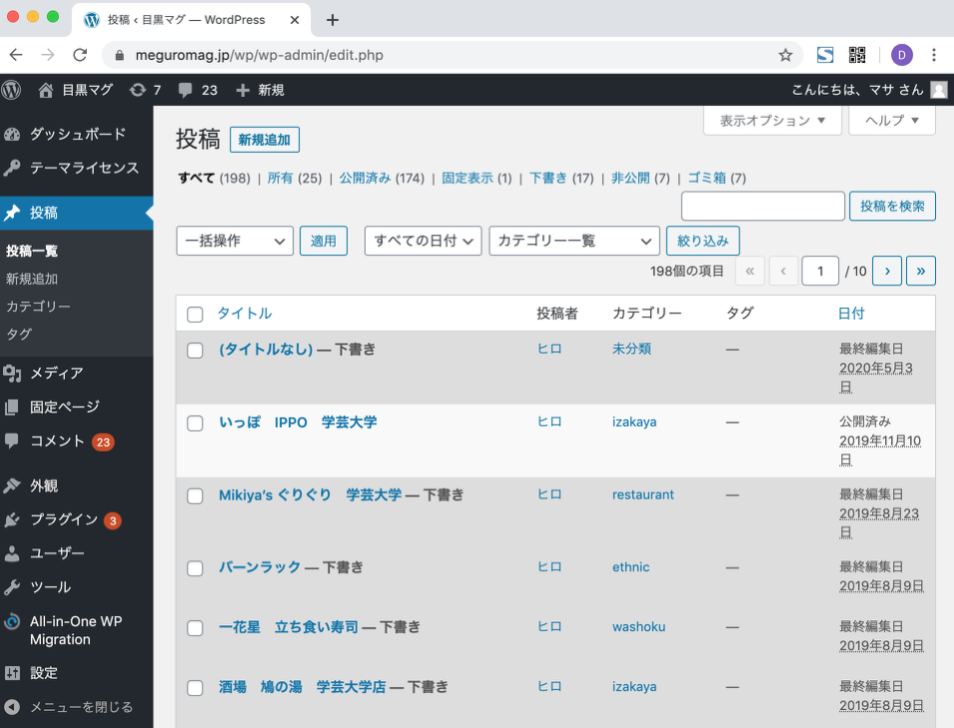
WordPressの管理画面を開きます。
その後「固定ページ」や「投稿」の一覧ページから、編集画面を開こうとします。
すると、、、
▼画面にエラーが出て操作不可能に▼
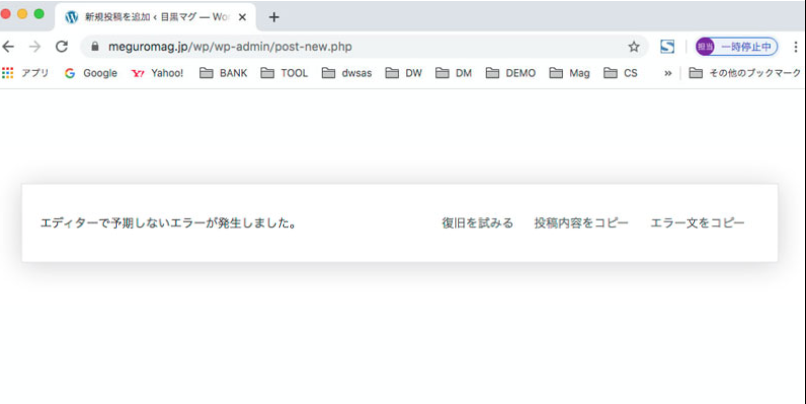
▼画面が真っ白になり操作不可能に▼
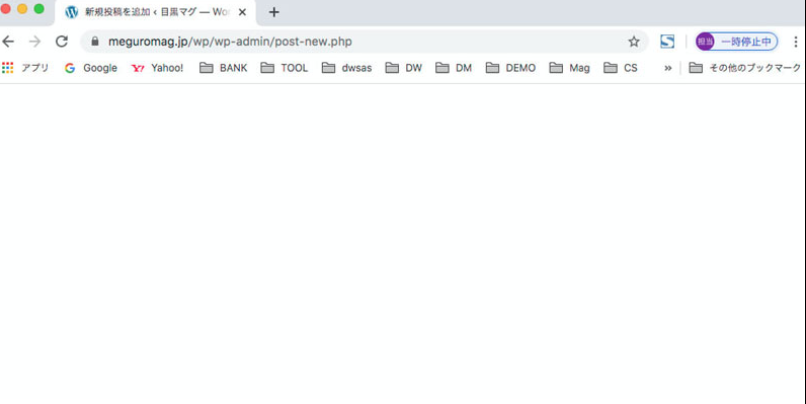
上記は一つの事例ですが、まれにエディター側でエラーが発生したり、画面が真っ白になることがあります。下記で紹介する方法により、復旧が可能です。
復旧方法
WordPressの管理画面が上記のように動作しなくなった場合の復旧方法や対処法をご案内します。
復旧方法①
「プライベートウィンドウ」、「シークレットウィンドウ」で開いて対応します。
今回はGoogle Chromeでご説明します。
1.まずシークレットウィンドウを開きます。
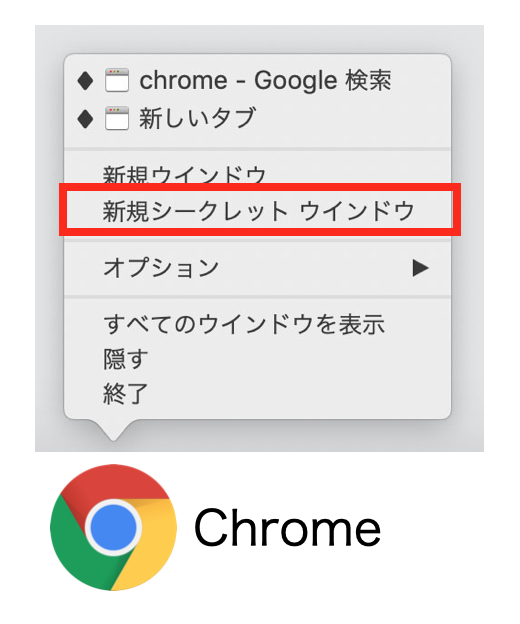
2.「シークレットウィンドウ」が開けたら、WordPress管理画面のURLをコピーし、貼り付けます。
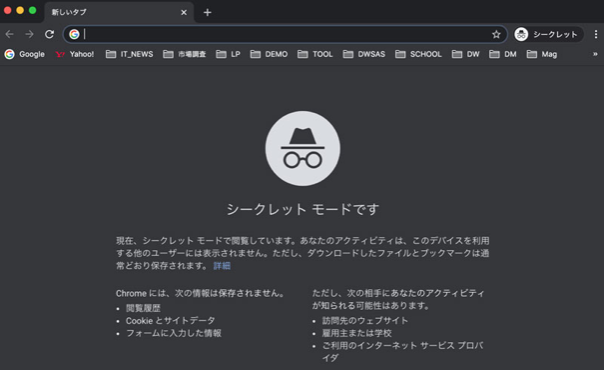
3.管理画面のログイン画面が出てきたら、ログインをします。
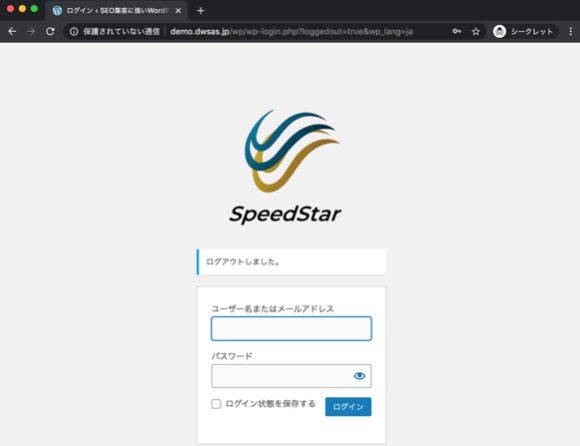
復旧方法①の方法でやれば、キャッシュが残らず、本来の動作と同じように操作ができます。
復旧方法②
ブラウザに「エディターエラー」が出た場合はブラウザのキャッシュをクリアします。
下記ではGoogle Chromeを例にご説明致します。それ以外のブラウザをご利用の方は次のリンクを参照ください。
Google Chromeのキャッシュクリア方法
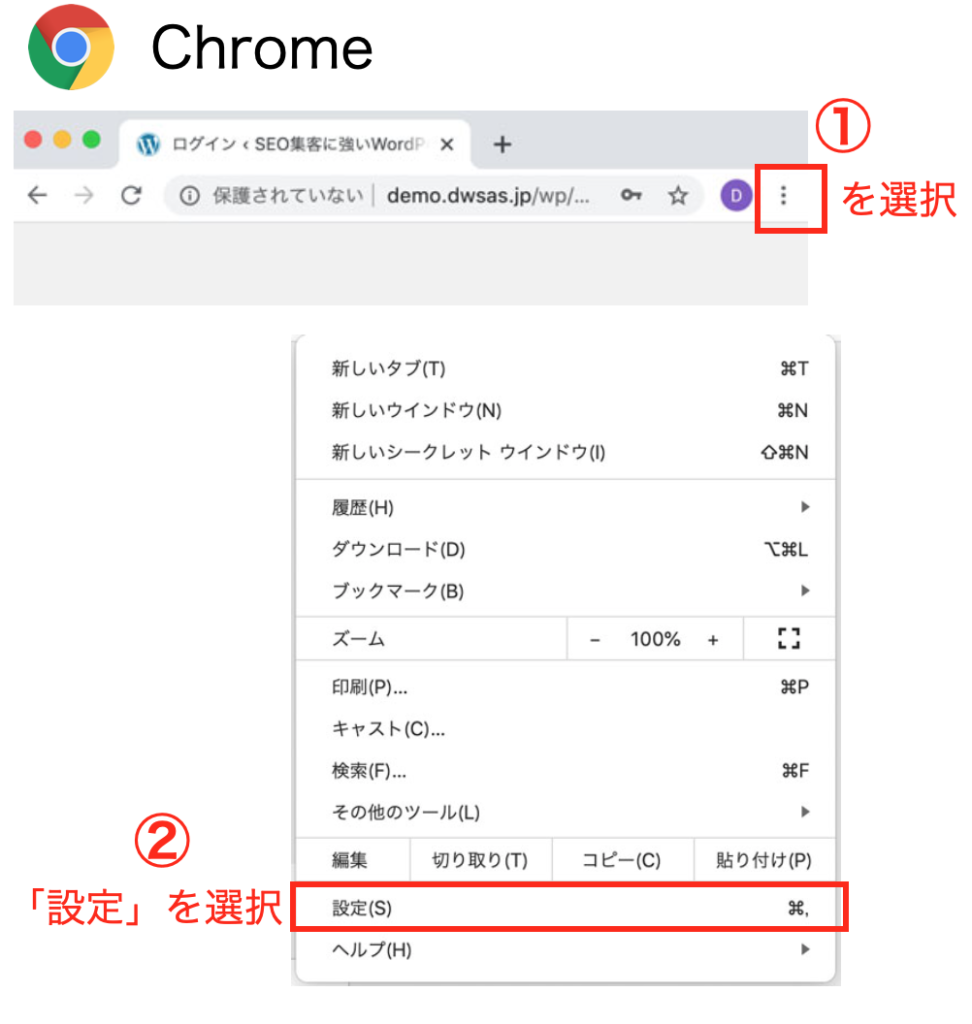
①右上にあるメニューを選択
②メニューから設定を選択
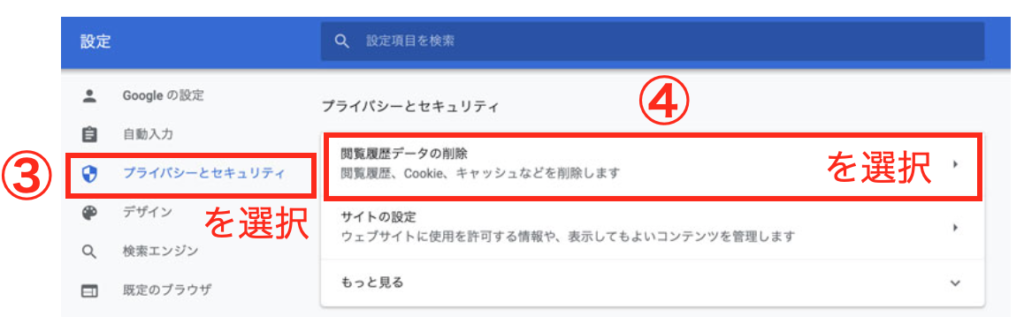
③プライバシーとセキュリティーを選択
④閲覧履歴データを削除を選択
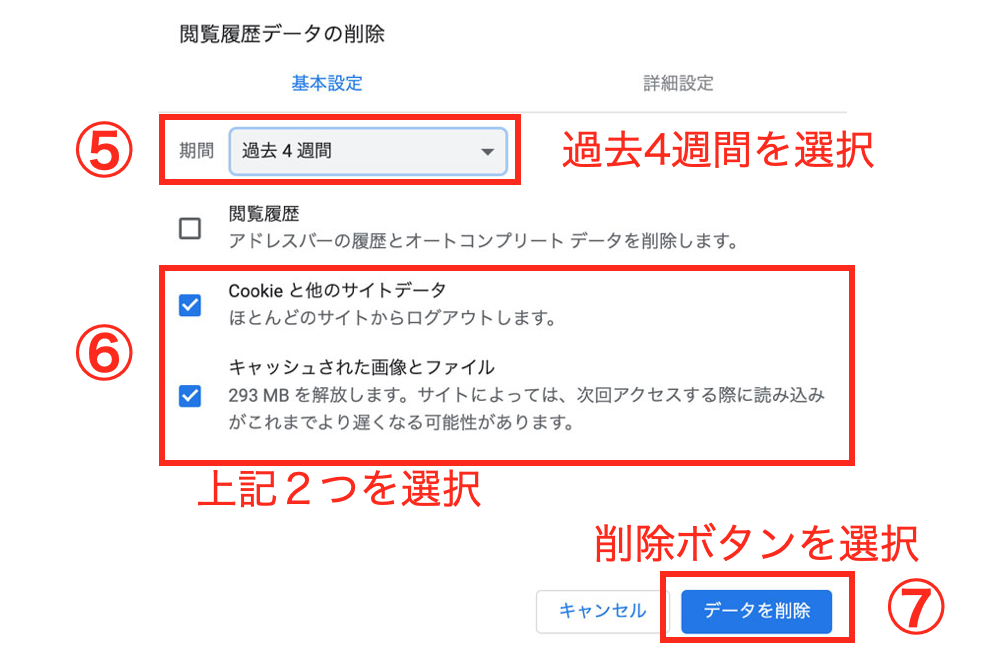
⑤期間を選択
⑥上記項目にチェック
⑦データを削除
最後に
上記内容で復旧ができない場合はお手数ですがお問い合わせフォームから下記フォーマットにてお問い合わせください。
【動作環境】ご利用OS、ブラウザ (例: Windows 10 / Google Chrome)
【不具合内容】エラー文、不具合事象について
【事象が生じるURL】