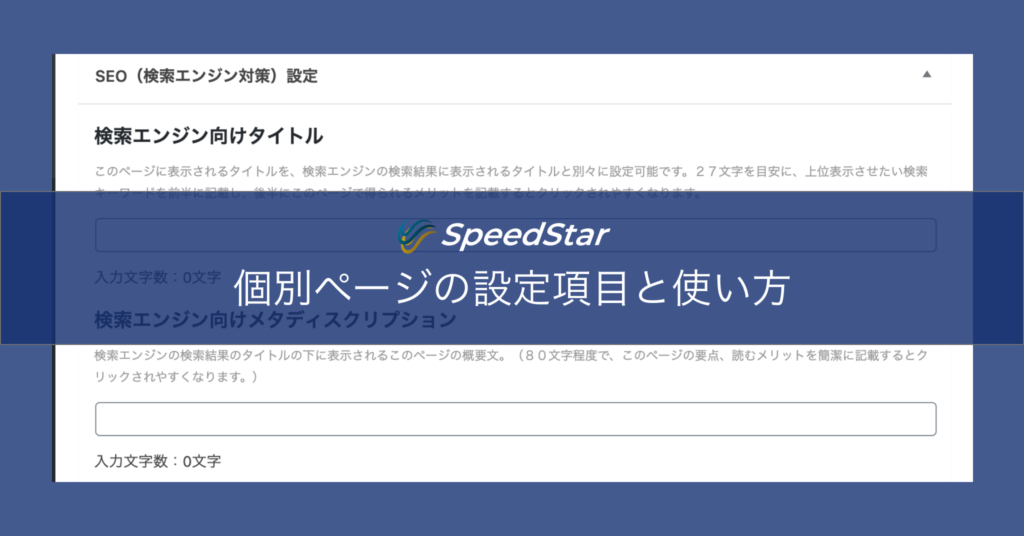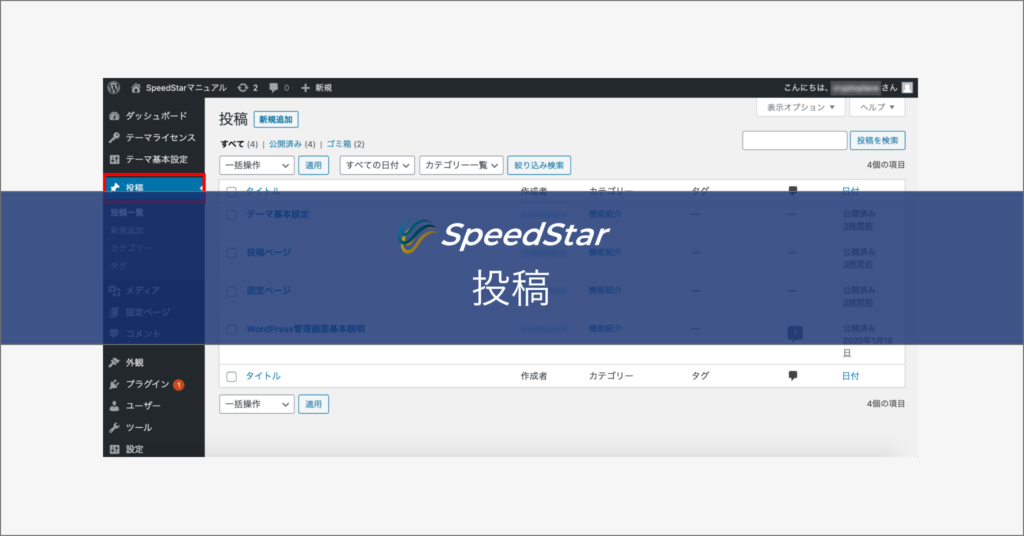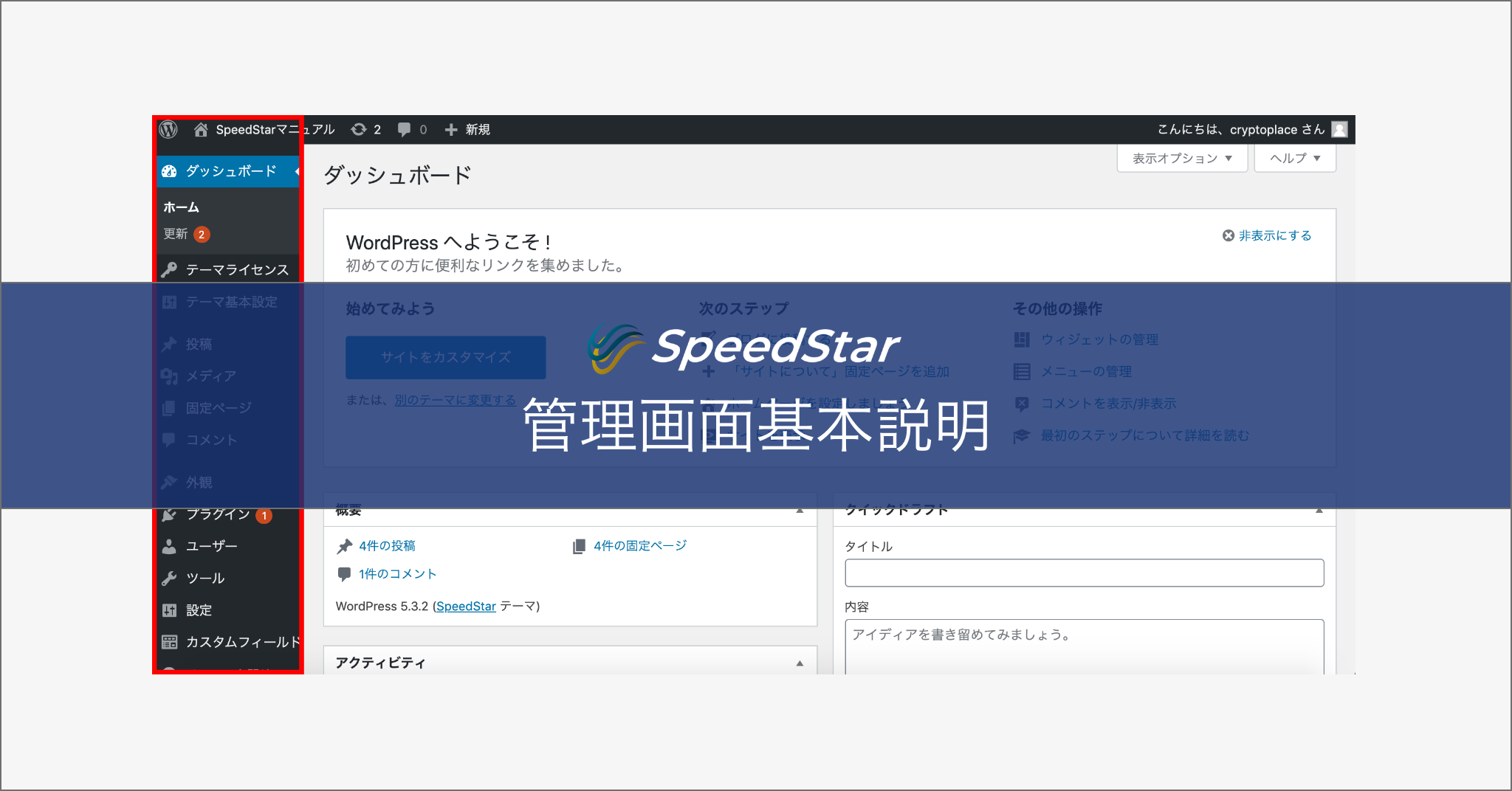
Warning: Undefined variable $post_date in /home/cryptoplace/cpwp.net/public_html/man/wp-content/plugins/pz-linkcard/pz-linkcard.php on line 1335
このページではログインからWordPress管理画面の各メニューがどのようなことに使われているのかが説明されています。
予め把握していると管理画面を見たときにどのような使われ方をされているかわかるため、目を通しておくことを推奨いたします。
1.WordPressのログインの仕方について
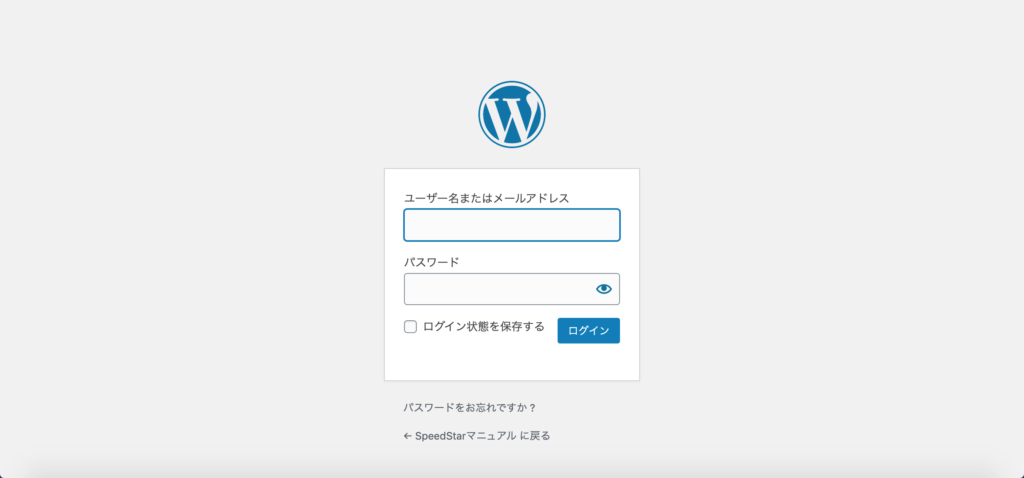
ログインはドメインに/wp-admin/といれるとページに移りますので、ご登録のユーザーIDとパスワードを入力してください。
ログイン後はWordPressの管理画面にページが移動します。
2.WordPress管理画面
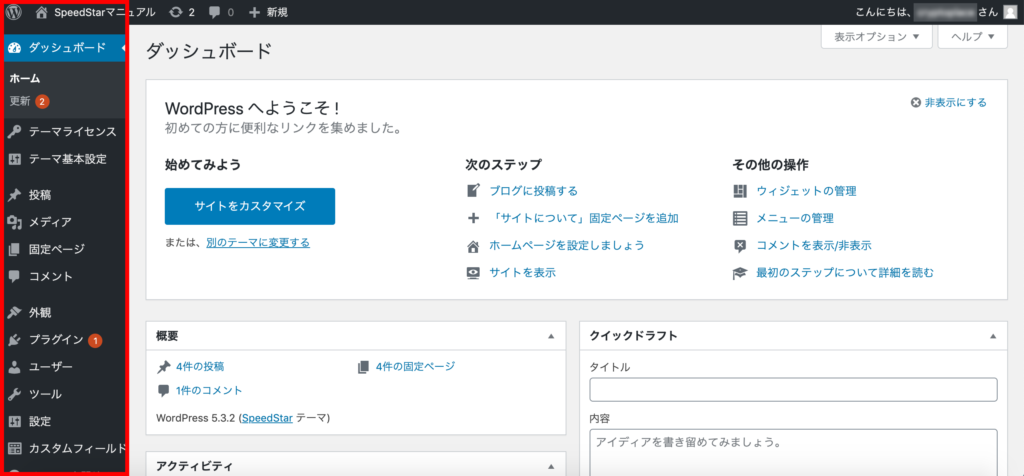
WordPressの管理画面は主に左側にあるメニューを操作して、Webサイトを編集できます。
それでは詳しく見ていきましょう。
サイト名
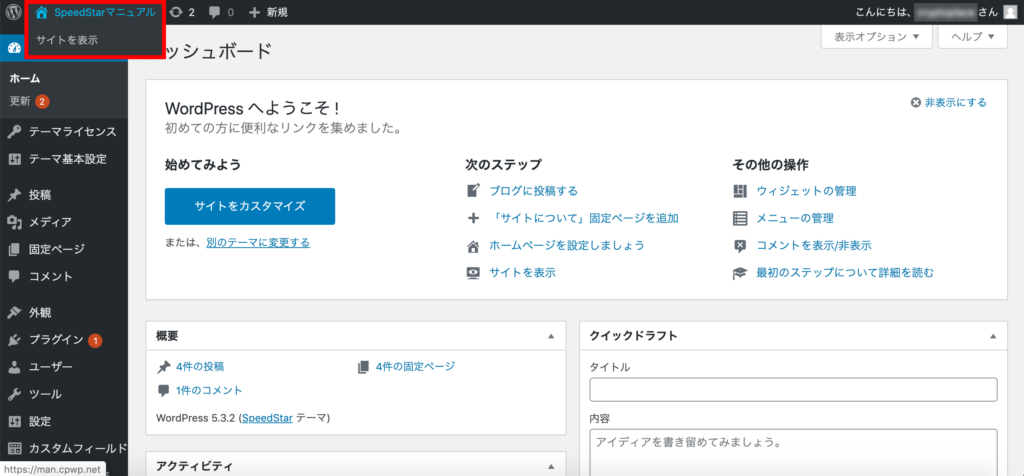
自身のWebサイトのトップページを表示することができます。
編集をする際には管理画面とトップページの両方を表示させて確認作業をすると便利です。
ダッシュボード

ダッシュボードとはWordPressの管理画面のことです。
『ホーム』ではお知らせや概要などが表示されます。
『更新』ではWordPress、テーマ、プラグインの更新を管理することができます。
テーマライセンス
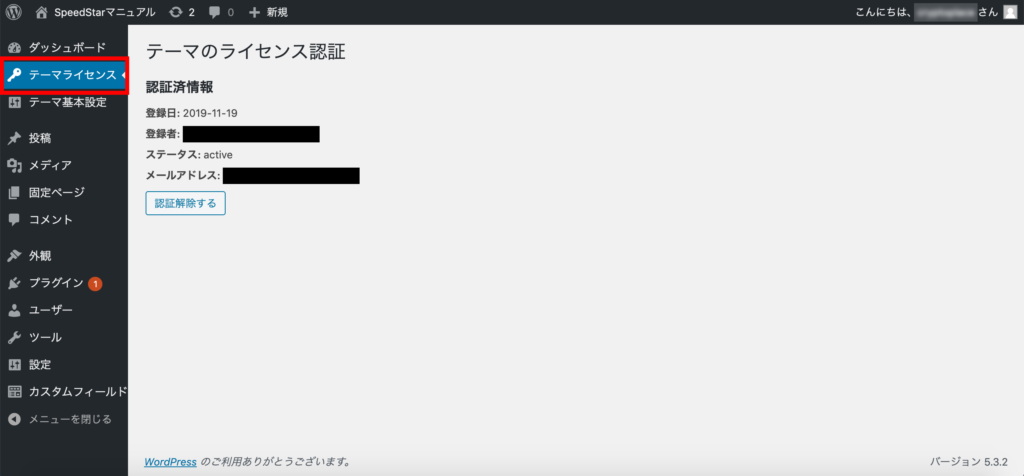
MediaStarを取得した方の情報を確認できる項目です。ライセンスを発行していない方はMediaStarはご使用いただけません。
テーマ基本設定
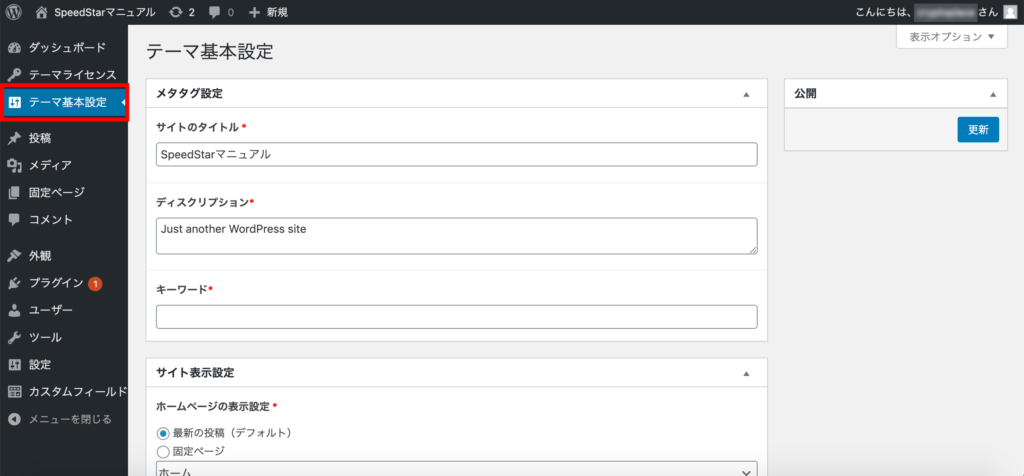
MediaStarの基本的な設定ができます。
テーマ基本設定の編集について詳しくはこちらからご確認いただけます。
↓↓↓↓↓↓↓↓
投稿
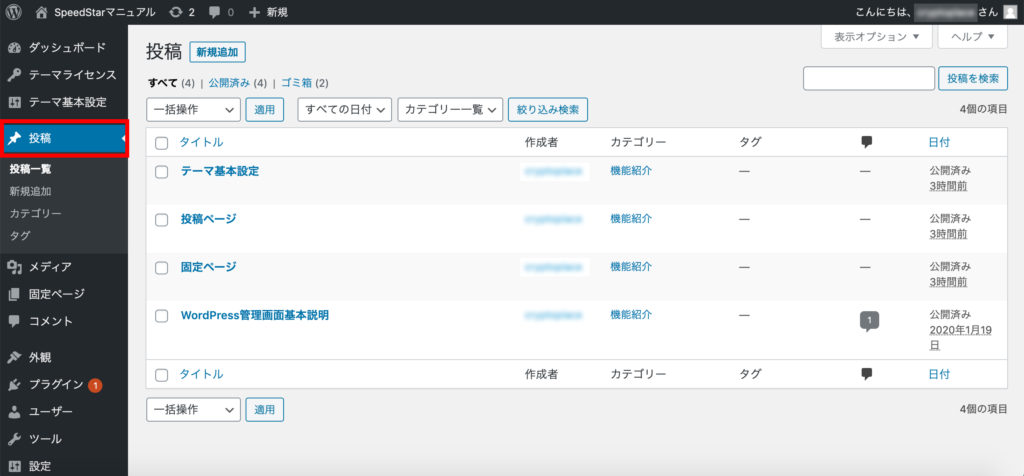
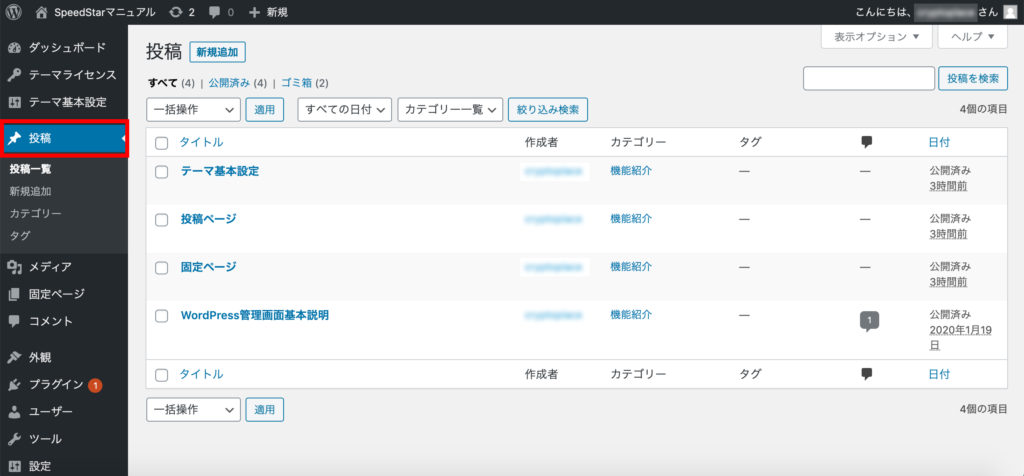
ブログ記事やランディングページなどはこちらから投稿ができます。
投稿ページの編集について詳しくはこちらからご確認いただけます。
↓↓↓↓↓↓↓↓
メディア


画像・動画・音声・PDFファイルなどのアップロードされたファイル全般を指します。
Webサイトで過去にアップロードされたメディアファイルの確認・編集・追加・削除ができます。
固定ページ


Webサイトの基本的なページを作成できます。
固定ページの編集について詳しくはこちらからご確認いただけます。
↓↓↓↓↓↓↓↓
コメント
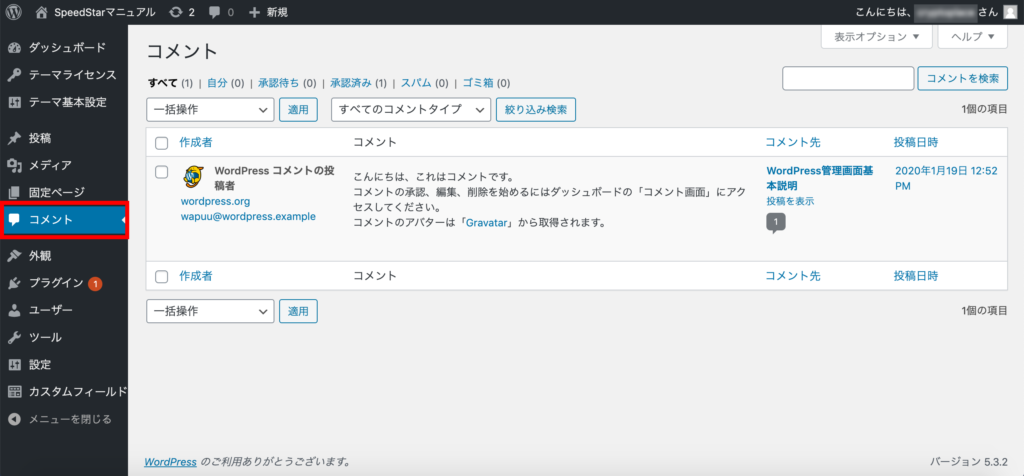
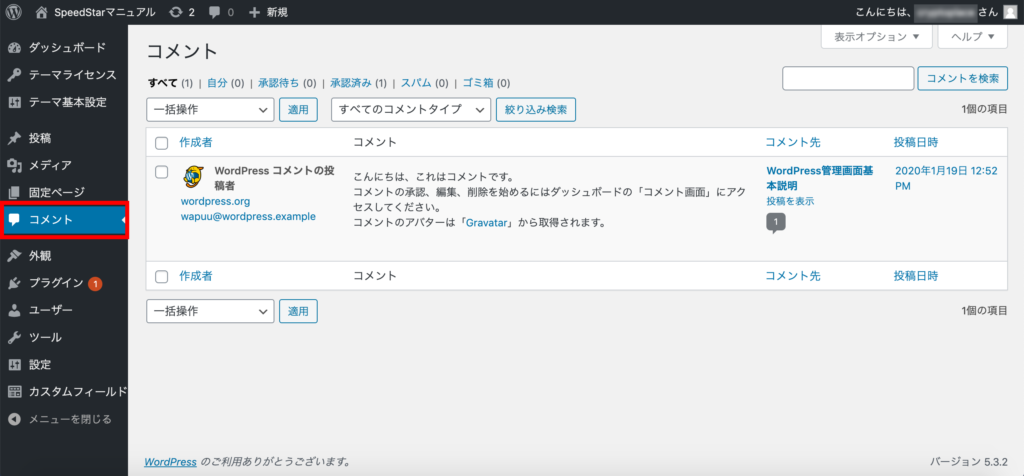
投稿した記事に寄せられたコメントを確認、管理することができます。
外観
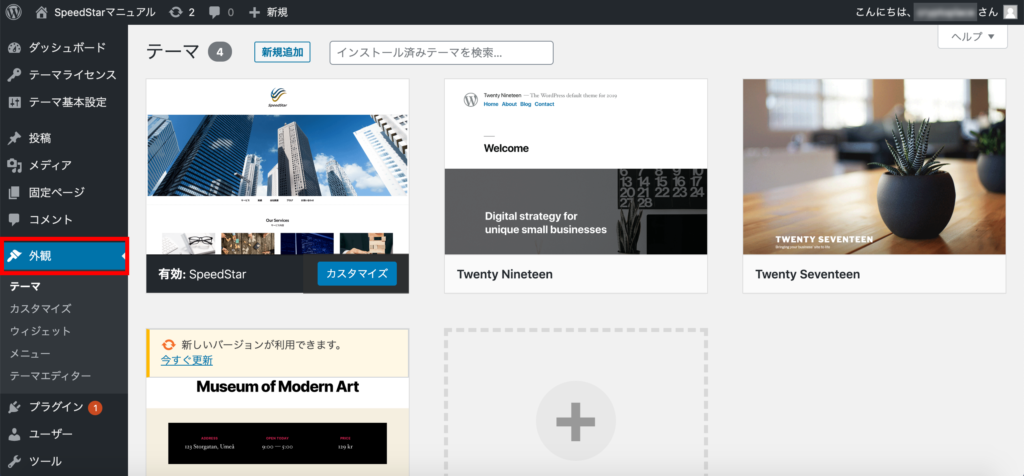
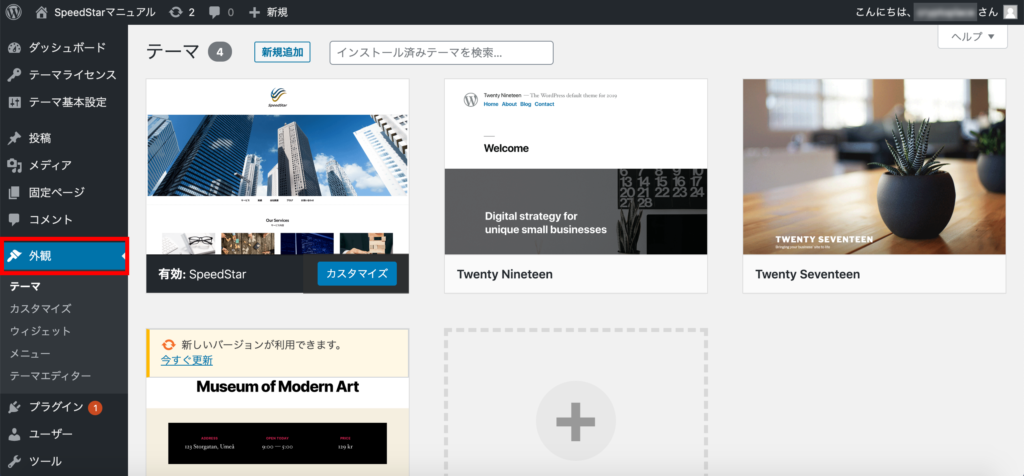
外観は5つの項目がありますがこちらではテーマ基本設定である程度設定できるようなので、大事な部分だけ説明いたします。
テーマ
現在自分がどのテーマを使っているのか確認することができ、追加、変更、削除などをすることができます。
カスタマイズ
使用中のテーマのカスタマイズをするこができます。→MediaStarではテーマ基本設定することができます。
ウィジェット
WordPressにおけるウィジェットとは、ブログパーツ(部品)のことです。ワードプレスでは、バナーやテキスト、検索窓や投稿一覧など任意のパーツをサイドバーなどに追加することができます。
例)テキスト・画像、最新の投稿一覧、お問い合わせ情報・バナー、検索窓 etc..
メニュー
メニューではメニューバーの追加・変更・削除をすることができます。
ヘッダーメニューやフッダーメニューも設定することも可能です。
テーマエディター
テーマエディターではテーマのテンプレートファイル(php、cssなど)を修正することができます。
※上級者向けの設定項目です。
説明のため記載していますが、基本的にユーザーが触ることのない部分です。もし触ってしまった場合はサポート対象外となります。
プラグイン


プラグインはスマートフォンでいうアプリです。必要なお問い合わせ機能や、ステップメールなどWordPressにもともと入っていない機能を追加で入れて使いやすいようにカスタマイズできる機能です。
利用しないプラグインは『インストール済みプラグイン』からアプリ同様に削除することもできます。
必要なプラグインがあれば、『新規追加』からインストールすることができます。
ユーザー


WordPressのログインユーザー情報を管理することができます。
ユーザーの新規追加も可能で、Webサイトの管理画面を複数人で編集することも可能です。
ツール
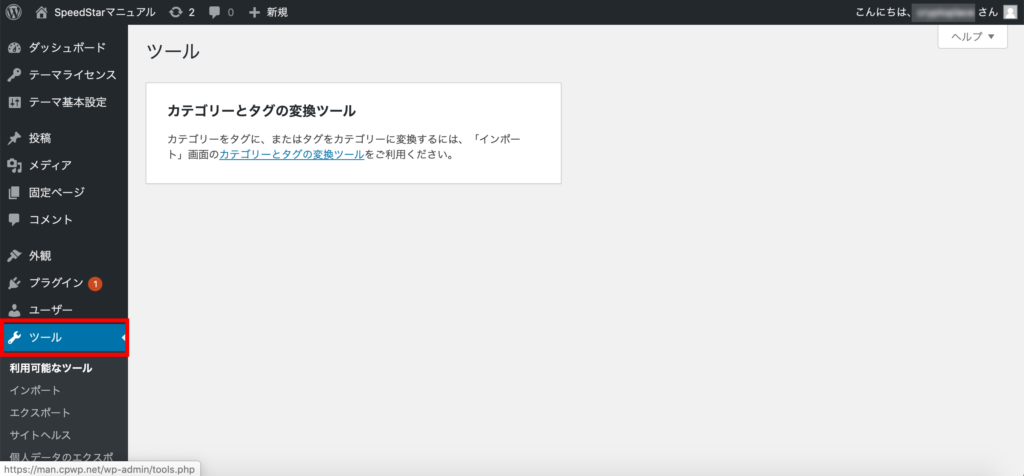
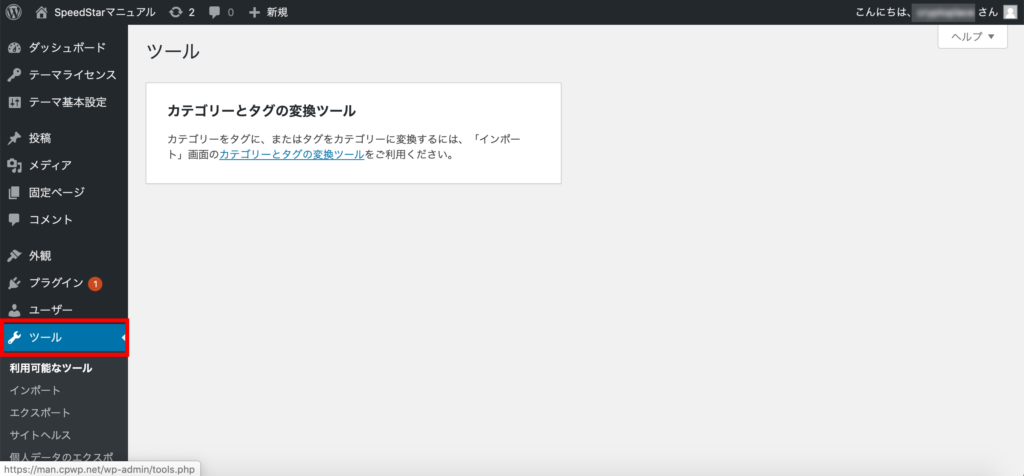
現在利用可能なツールが一覧表示される画面です。基本的に使用頻度は高くありません。
設定
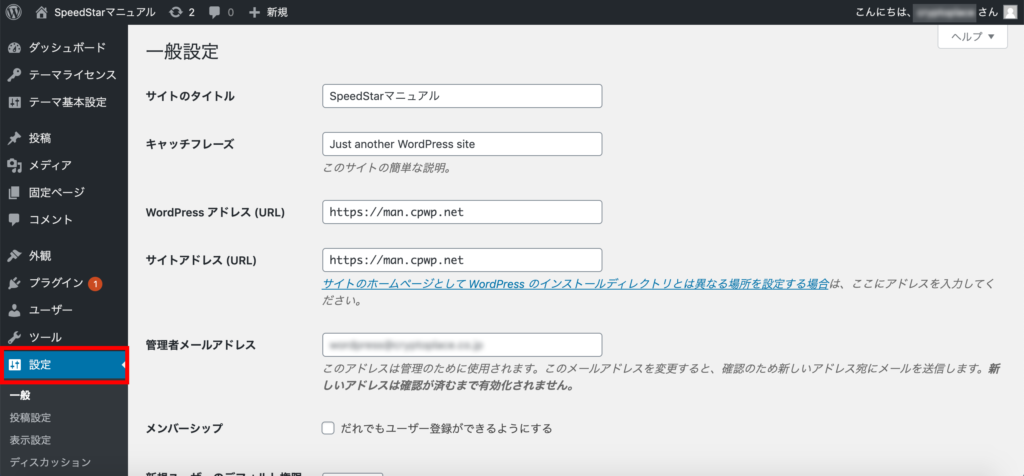
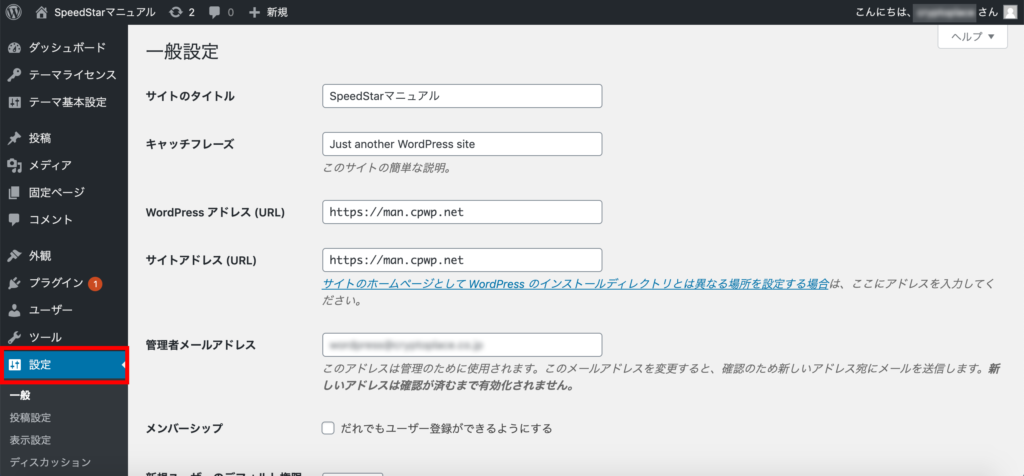
設定では、サイト名・キャッチフレーズなど各種設定できます。
→MediaStarではテーマ基本設定でできます。
ユーザー名


ユーザー名をクリックすると上記のような表示になり、管理画面からログアウトすることができます。