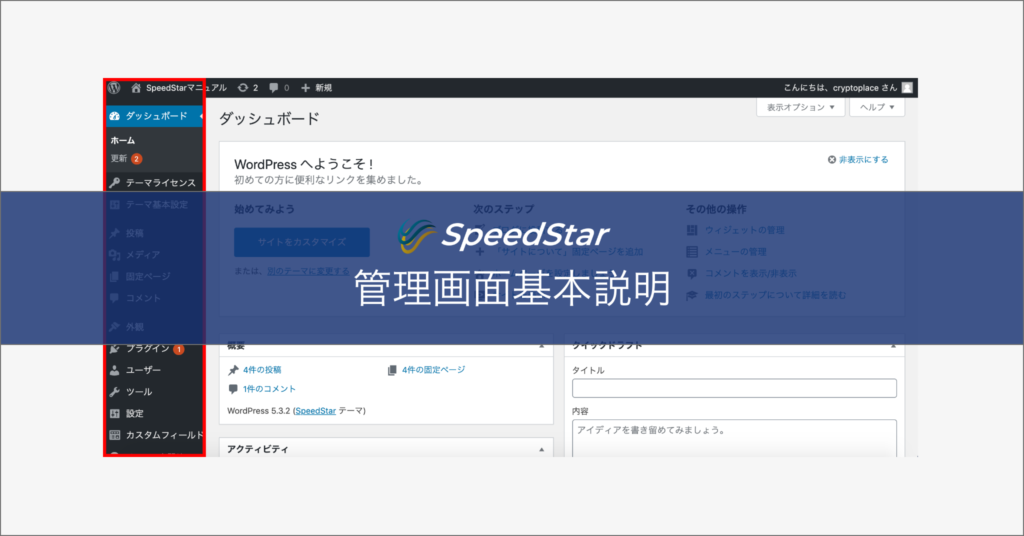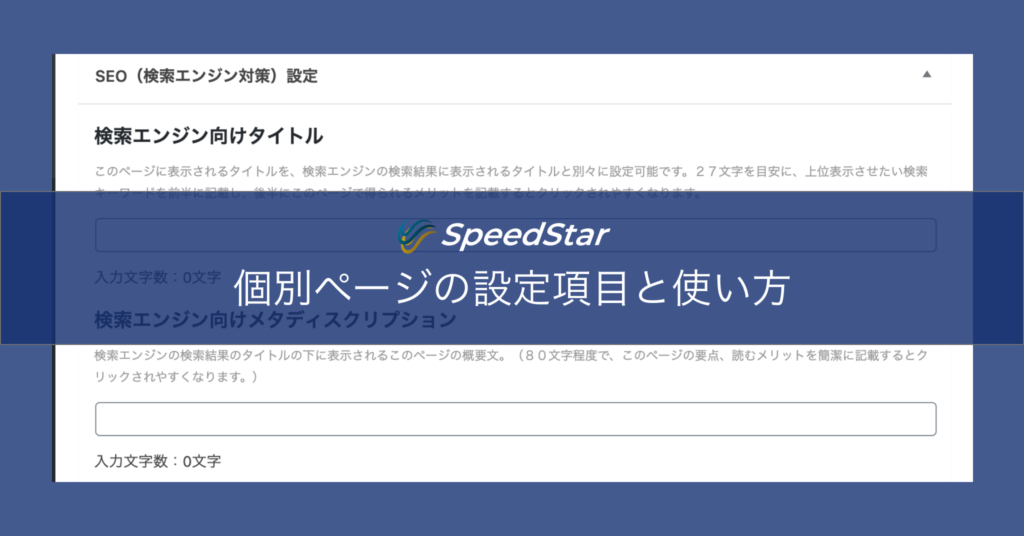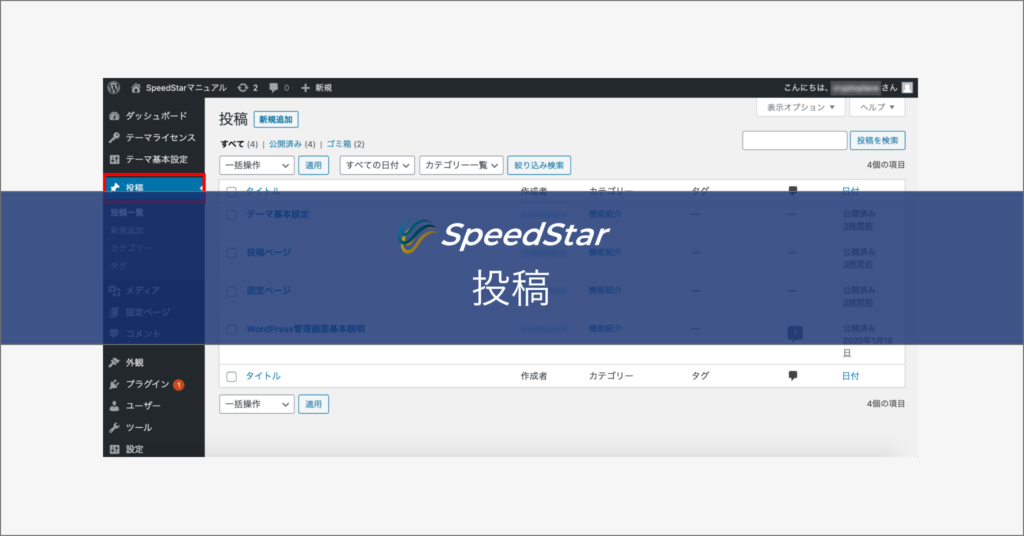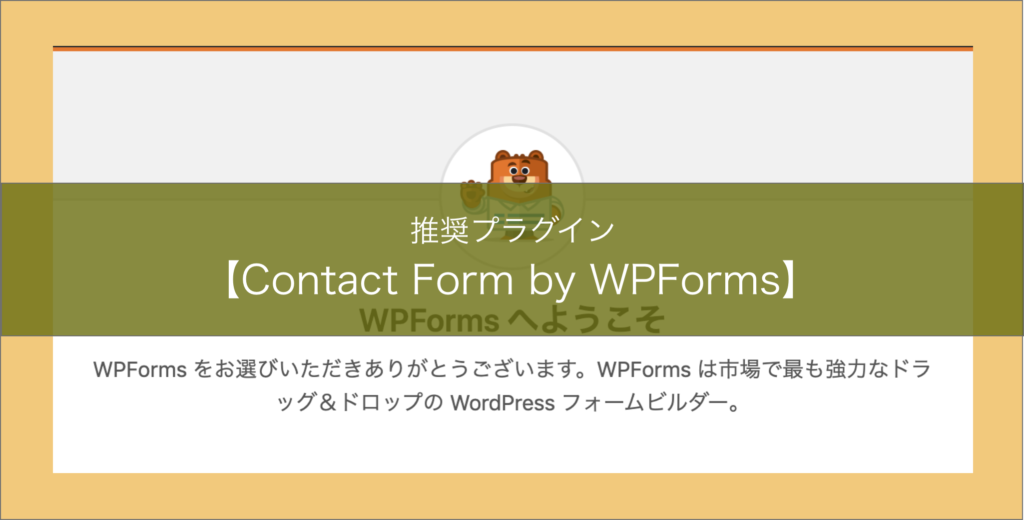「MailPoet」とは無料で簡単にメルマガ配信ができるWordPressのプラグインです。
無料で配信できるのは2000件(購読者数)までで、機能も十分に備わっているので、非常に使いやすいと思います。
できる機能としては下記の機能が挙げられます。
- メールマガジン(MailPoet上の表記はニュースレター)
選択した購読者リストに対して予定したスケジュールで一斉メール配信が可能 - ステップメール(MailPoet上の表記はようこそメール)
フォームに登録した新規ユーザーに対して予め作成した一連のシナリオメールを自動的に送信 - 最新の投稿通知
ブログ投稿記事の更新情報を自動配信 - WooCommerce(有料版のみ)
ECサイト運営者向けの機能ですが、EC用のWooCommerceプラグインと連動して商品やイベントなどの情報を自動配信
有料は10$から用意されているのでお好みで変更できますが、ある程度収益が上がり始めてから変更してもいいと思います。
目次
「MailPoet」のインストール
まずは「MailPoet」のインストールから始めます。
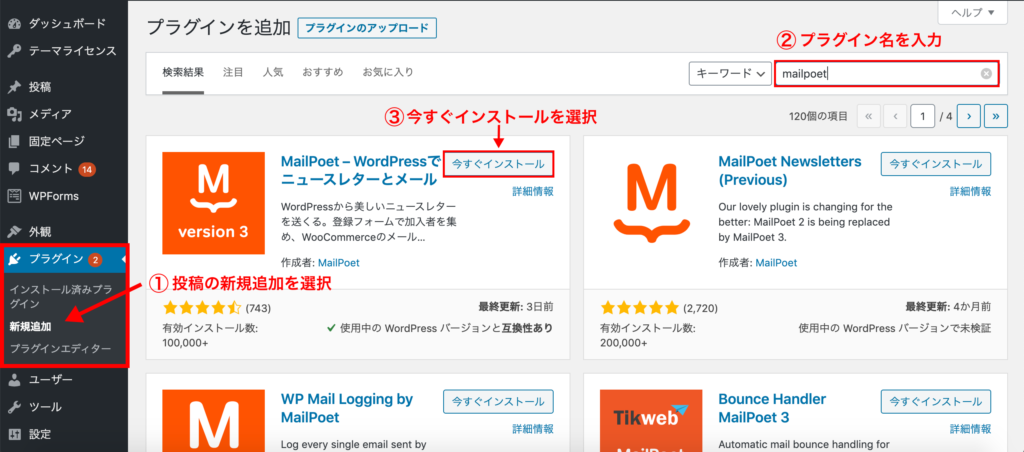
①WordPressのメニュー>「プラグイン」>「新規追加」を選択
②キーワードに「mailpoet」と入力
③「MailPoet version3」の「今すぐインストール」を選択
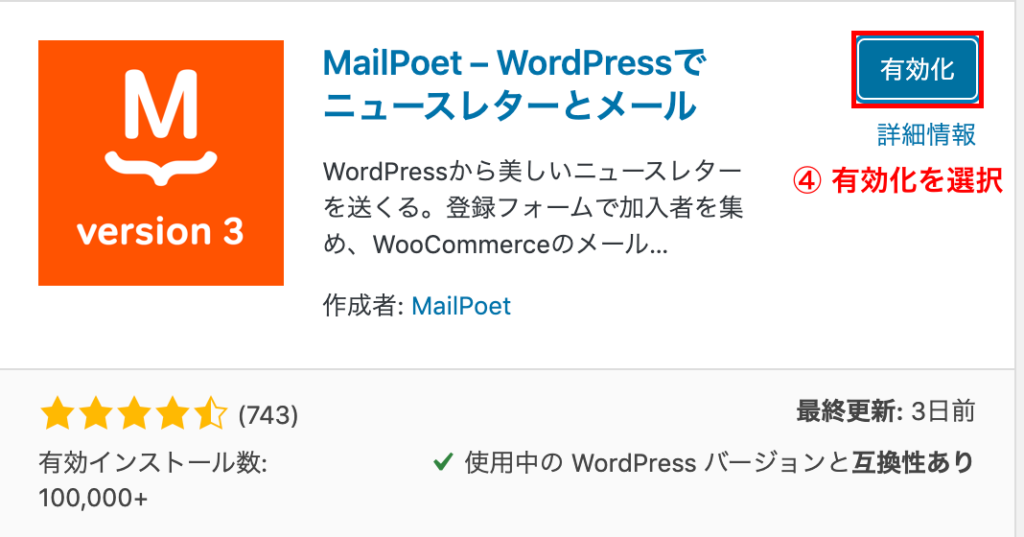
④「有効化」を選択

⑤メニュー「プラグイン」の「インストール済みプラグイン」に 「MailPoet3」が追加されました
「MailPoet」の設定
最初の設定ではインストールしたときに初期設定があります。
すでに済まされている方は飛ばしてください。
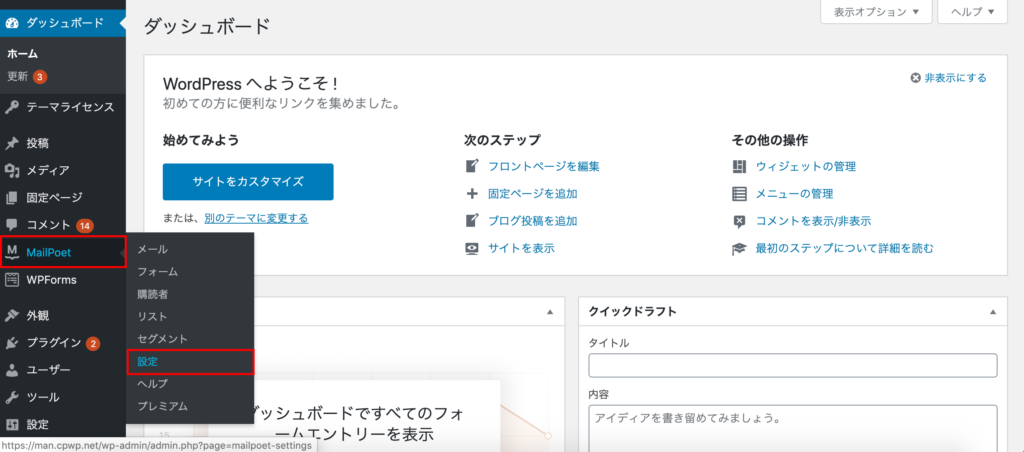
「MailPoet」のインストール直後に「MailPoet内のメニュー」を押すと下のような画面が現れるので設定してきます。
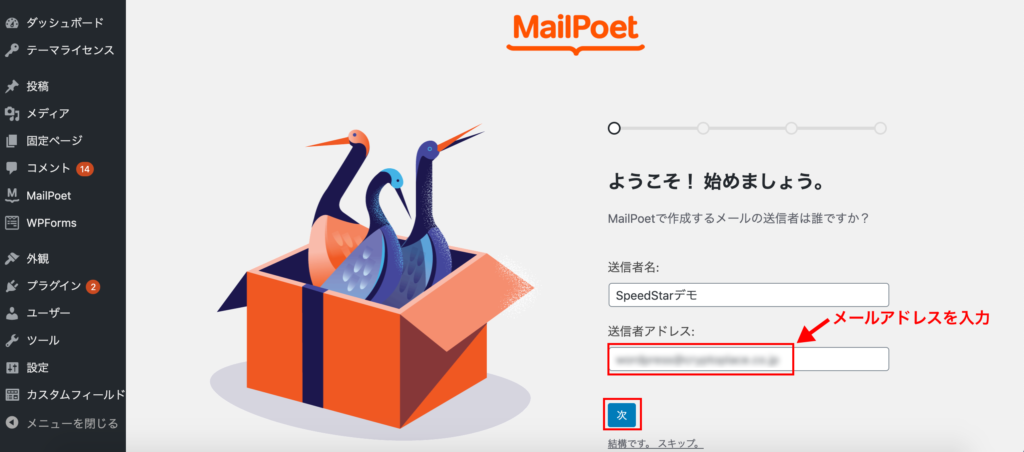
1ページ目の最初は上記のような画面が出てくるので、メールアドレスを入力します。
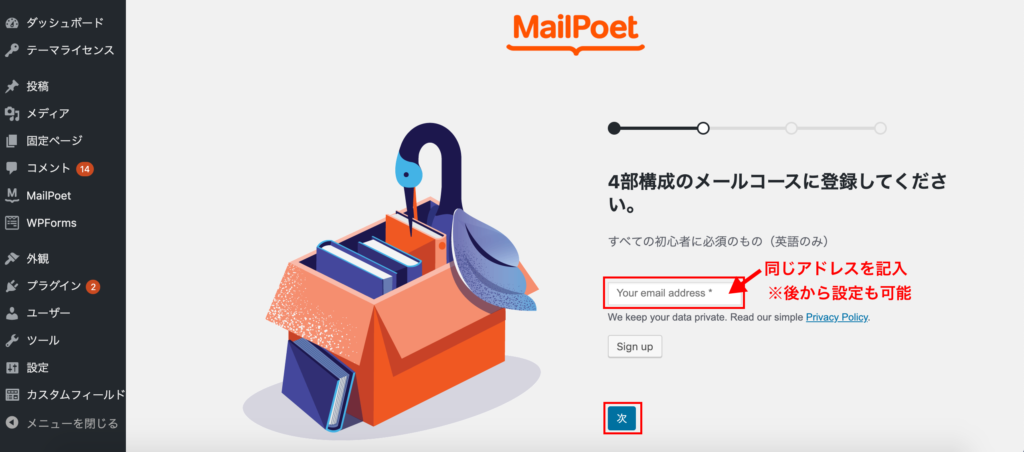
2ページ目も同様に同じメールアドレスを入力します。
※後からでも設定できるので、入力しないで「次」を選択しても大丈夫です。
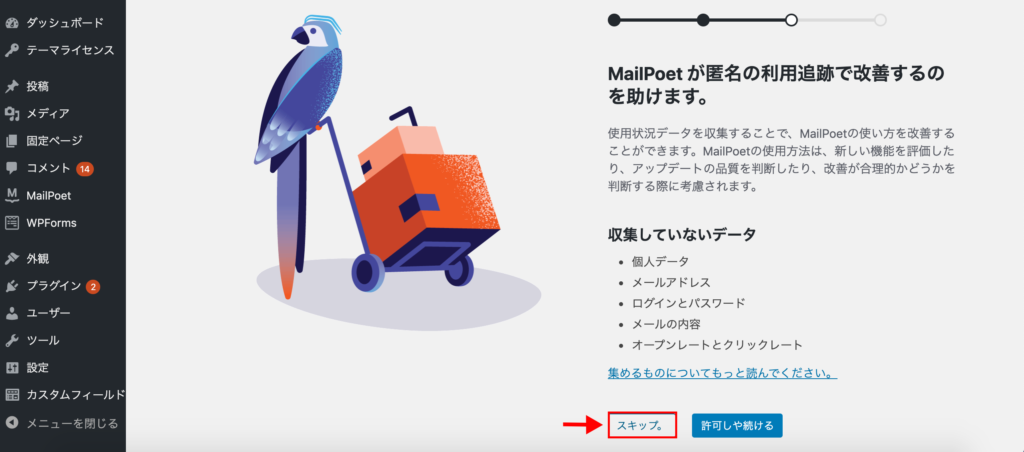
3ページ目はスキップを押します。
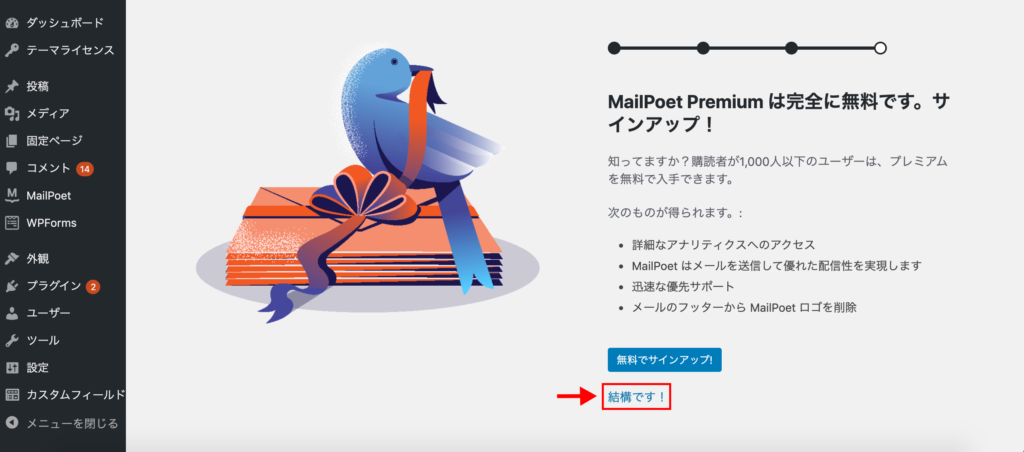
4ページ目は「結構です!」を押して設定完了です。
1.基本設定
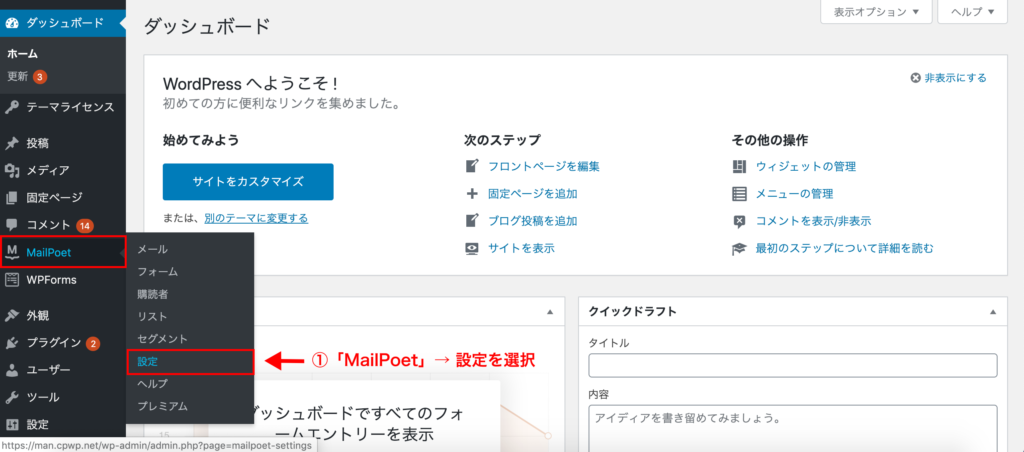
①WordPressのメニュー>「MailPoet」> 「設定」を選択

②「基本設定」を選択
③「メール送信元」の宛名とメールアドレスを入力
④「メール返信先」の宛名とメールアドレスを入力
⑤「サブスクリプション管理ページ」の設定
※登録ユーザーが、自分の登録内容の変更を可能にするページの設定
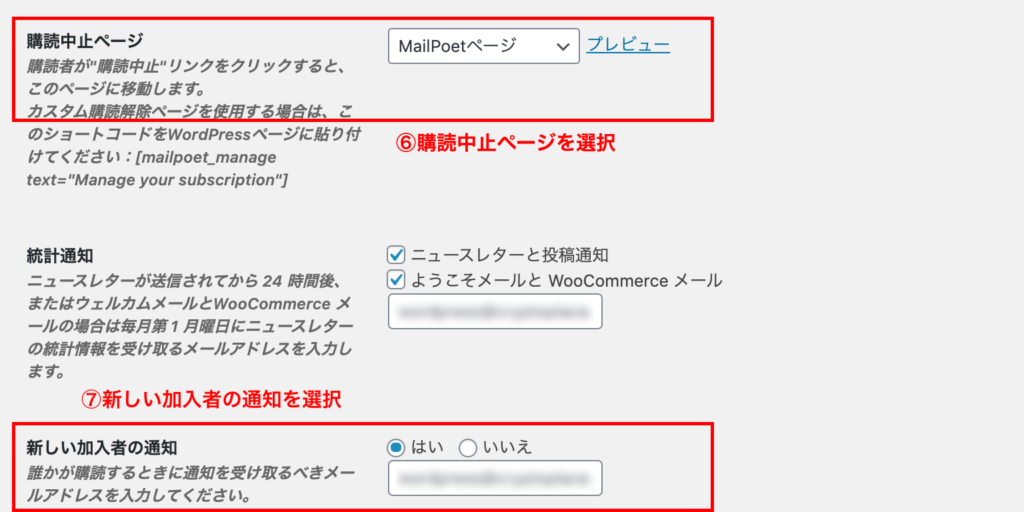
⑥「購読中止ページ」を選択
※購読中止の受付完了ページを新規に作成することをお勧めします
⑦「新しい加入者の通知」を選択
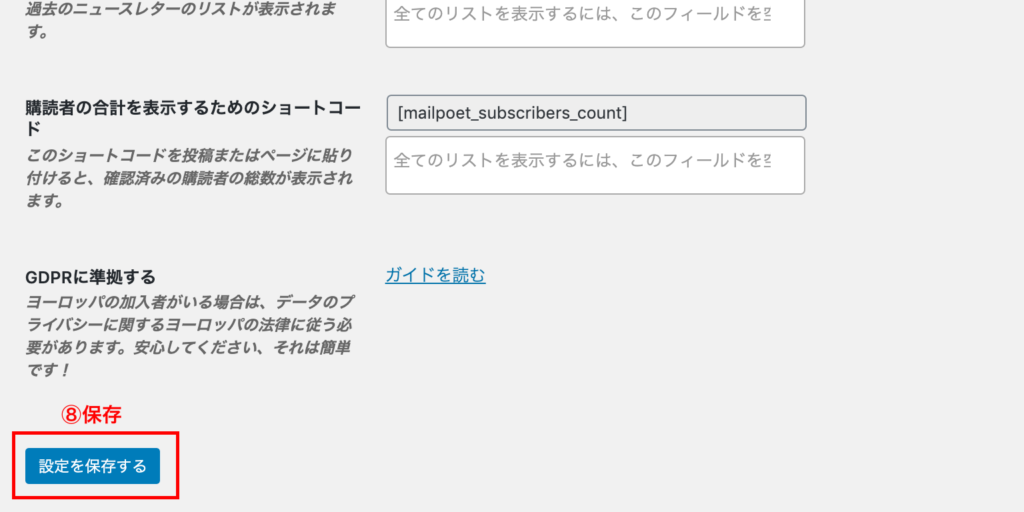
⑧「設定を保存する」をクリック
2.メールリストの作成
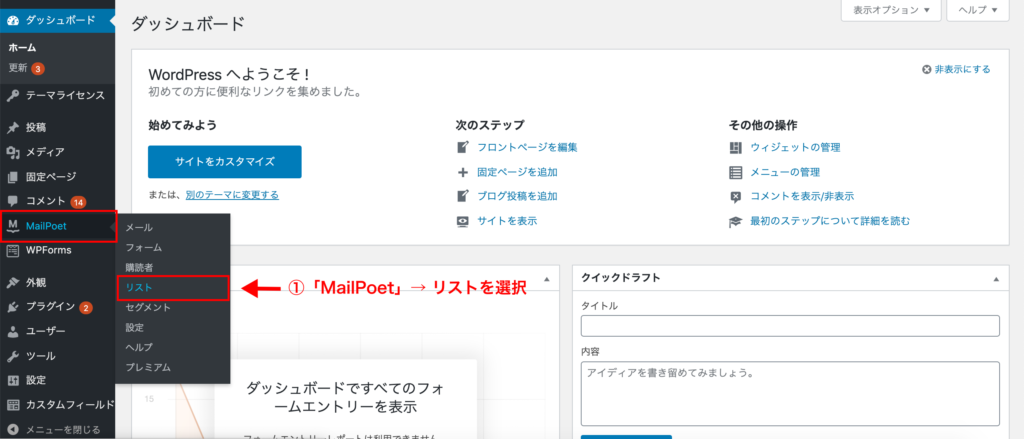
①WordPressのメニュー>「MailPoet」> 「リスト」を選択
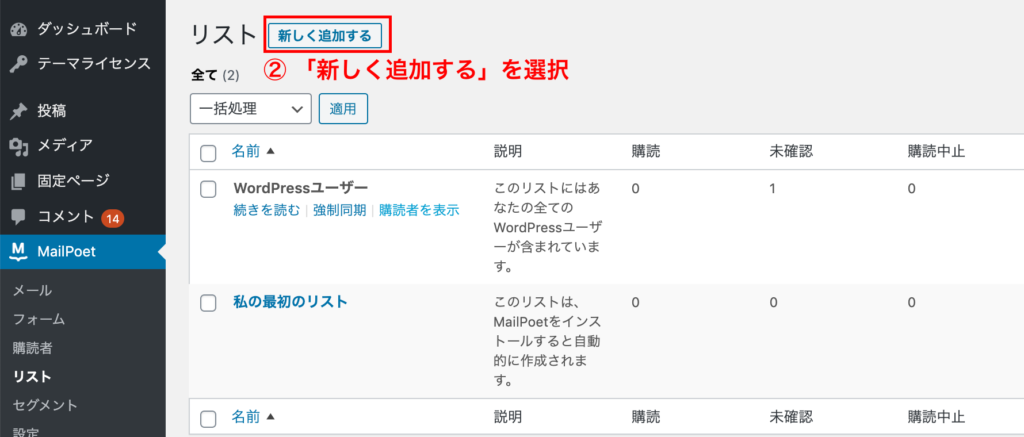
②「新しく追加する」を選択
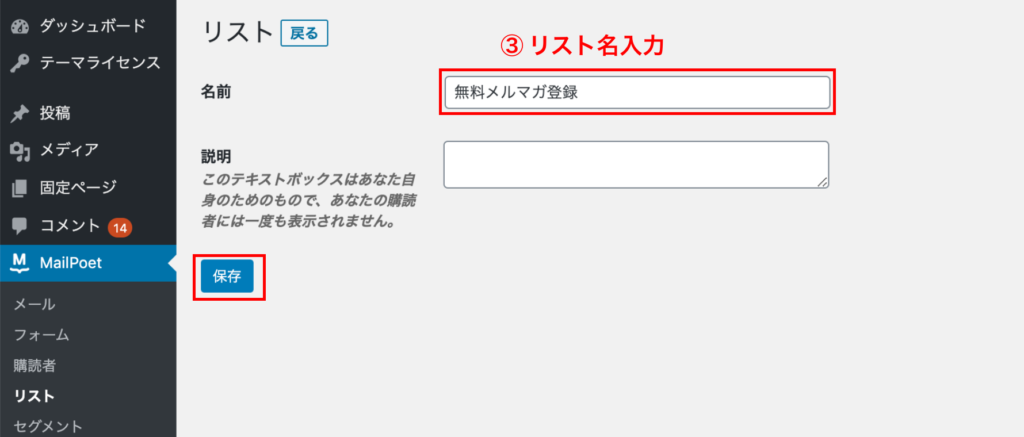
③名前に「リスト名」を入力
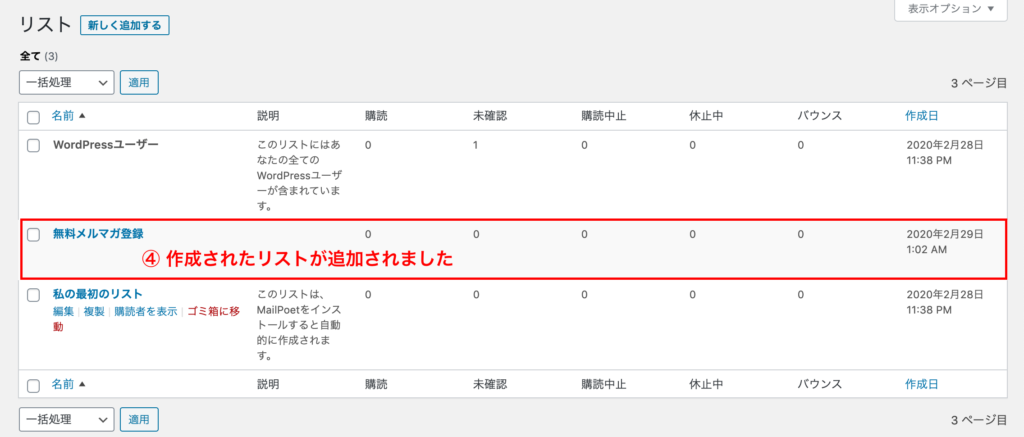
④新規作成されたリストが追加。
3.申し込みフォームの作成
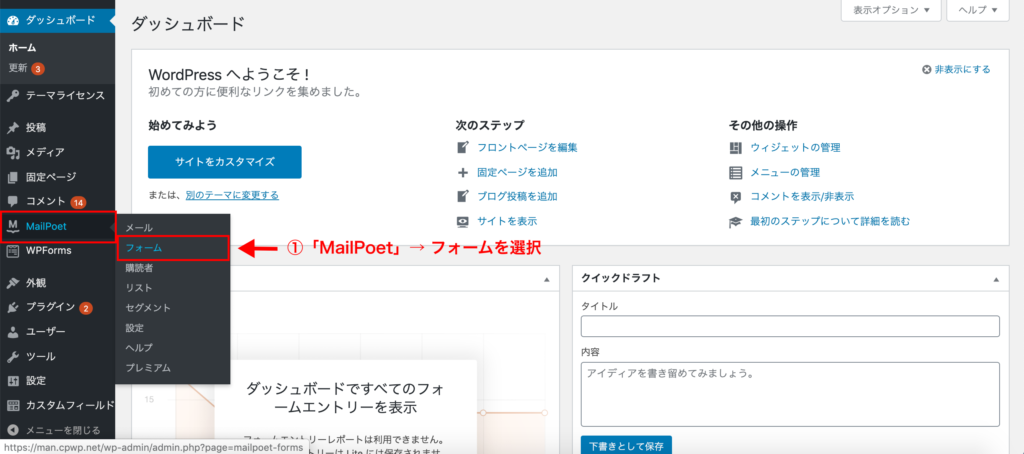
①WordPressのメニュー>「MailPoet」> 「フォーム」を選択

②「新しく追加する」を選択
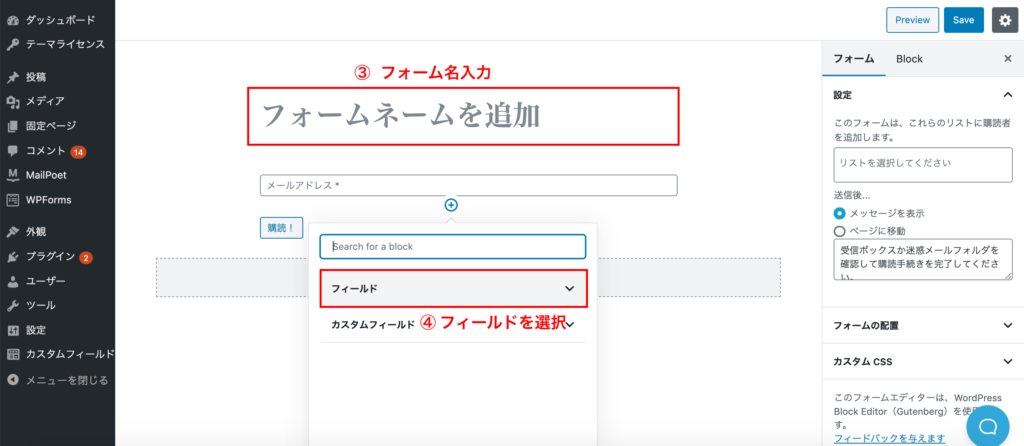
③フォーム名を入力
④フィールドを選択
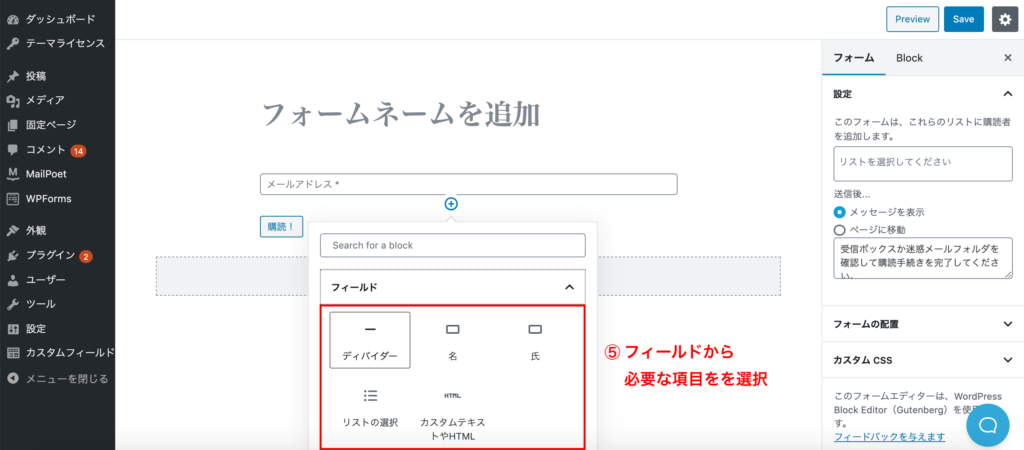
⑤フィールドから必要な項目を選択。
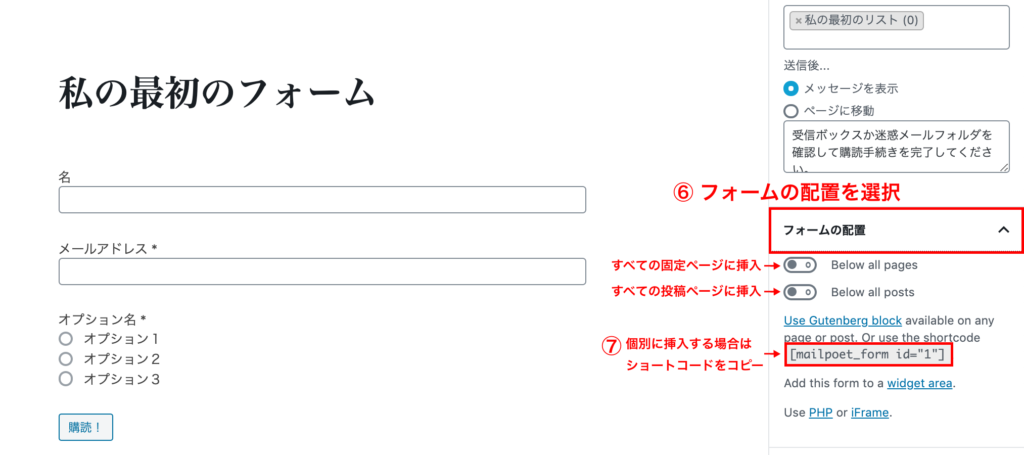
⑥フォームの配置を選択
⑦ショートコードをコピー
※固定ページ・投稿ページヘの指定も可能です。
ですが、すべてのページに表示をされてしまうので、個別をオススメいたします。
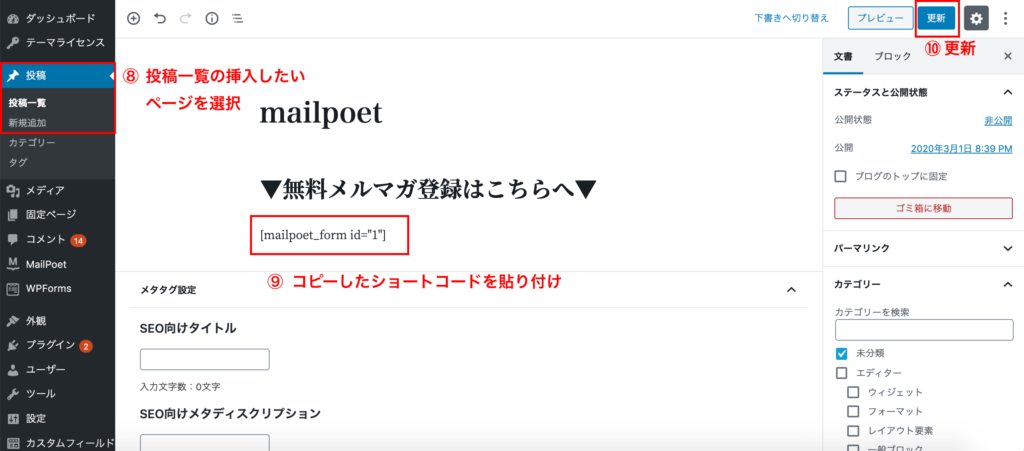
⑧WordPressの「投稿」>「新規追加」を選択し、メールアドレス登録用のページを作成する
⑨コピーしたショートコードを貼り付ける
⑩「更新」をクリック
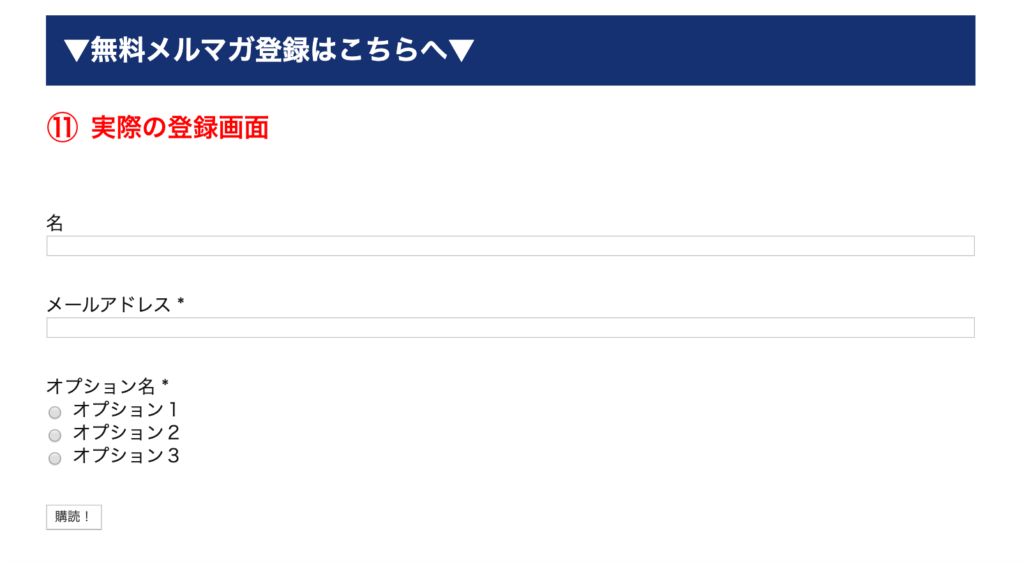
⑪作成したフォームがページに表示される
カスタムフィールドの説明
「カスタムフィールド」はフォームをより柔軟な項目が用意されていて、自由にコンテンツを追加することができるようになります。
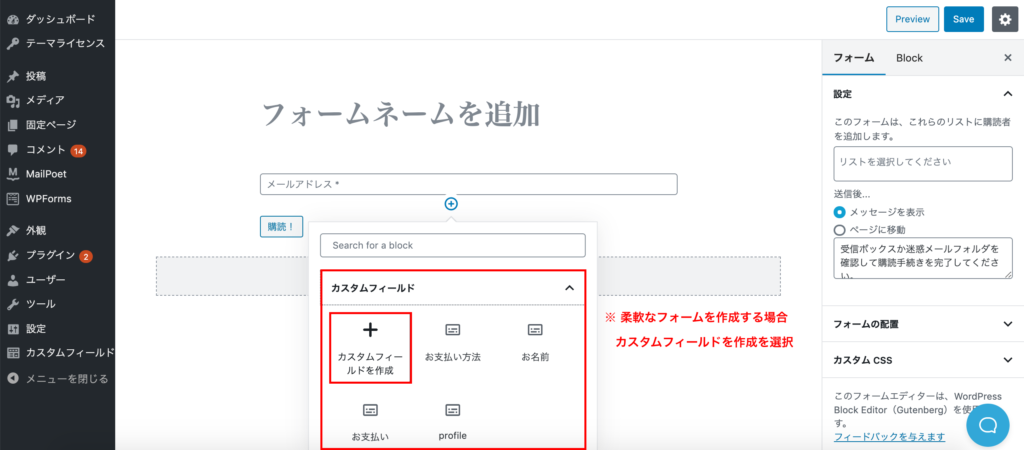
・カスタムフィールドを作成を選択。
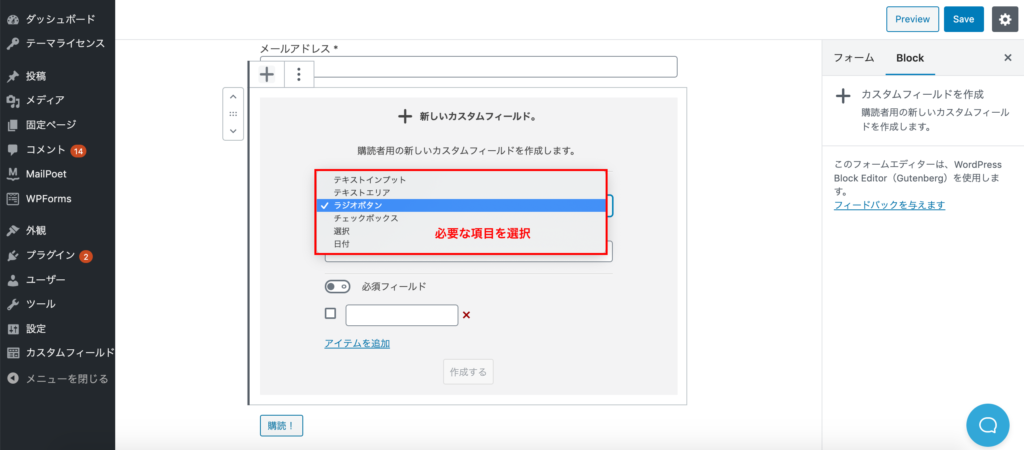
・必要な項目を選択(ここではラジオボタンを選択)
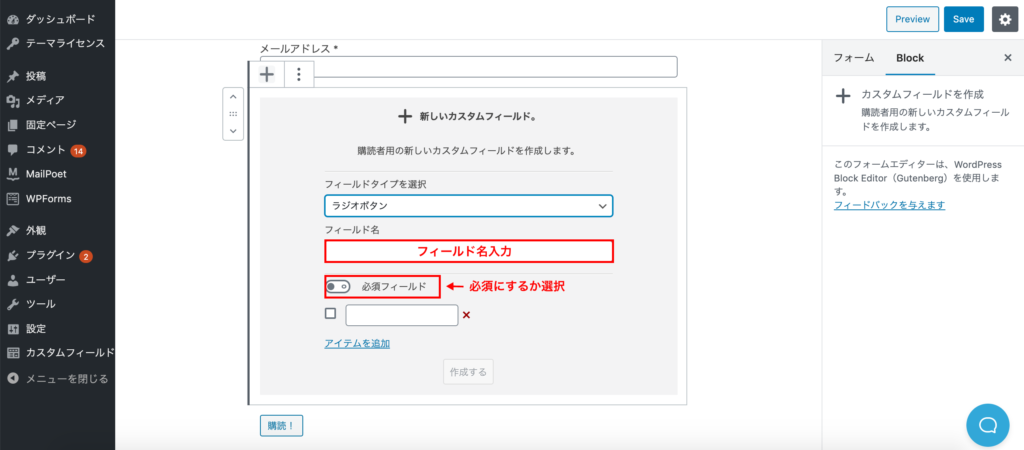
・フィールド名(各項目名)を選択
・必須項目にするか選択
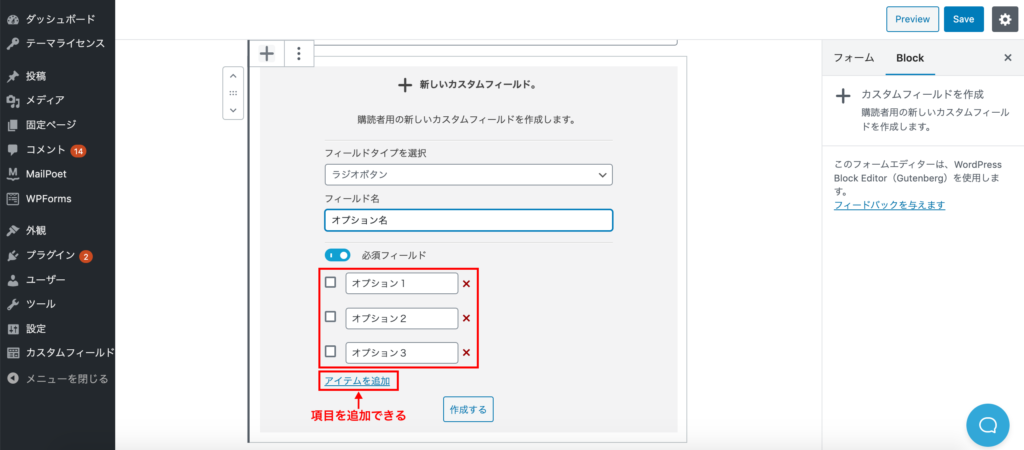
・選択肢の項目を入力(ラジオボタンの場合)
・「アイテムを追加」で項目の追加
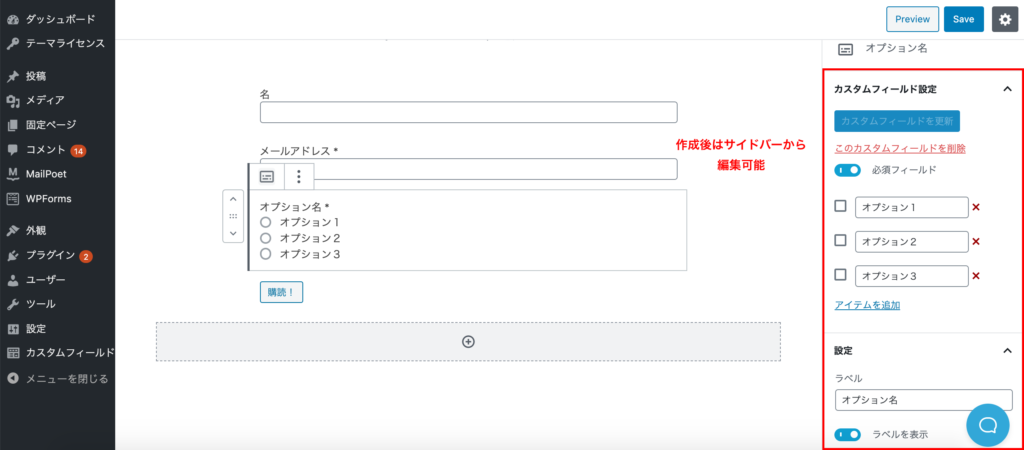
作成後はサイドバーから編集が可能です。
4.ステップメールの作成
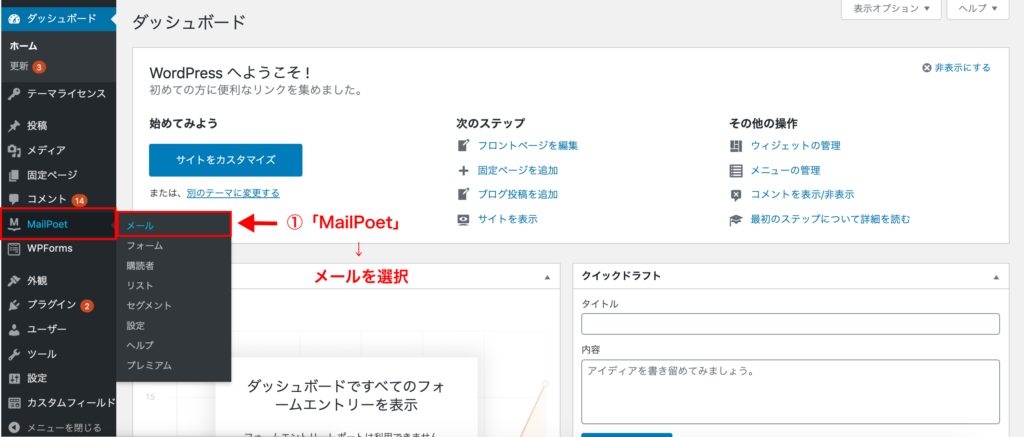
①WordPressのメニュー>「MailPoet」> 「メール」を選択
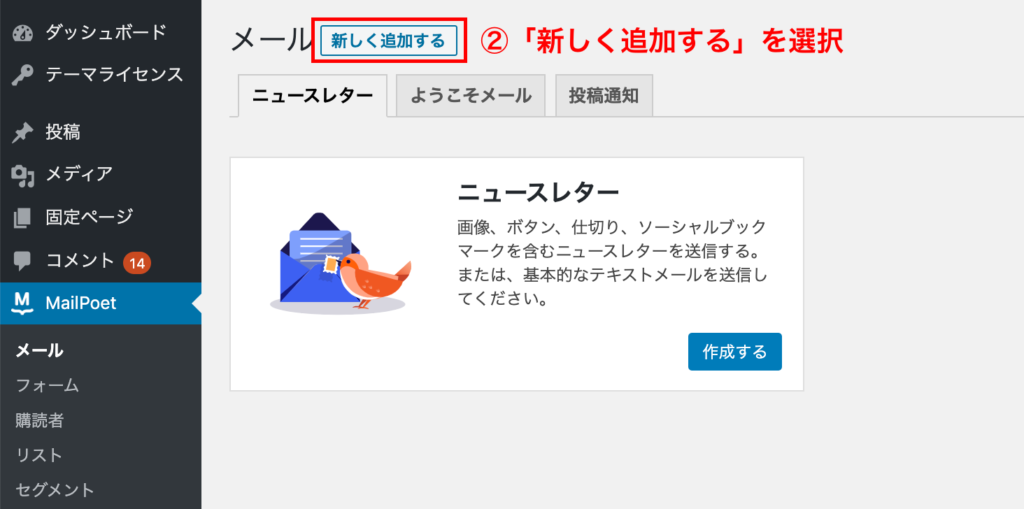
②「新しく追加する」を選択
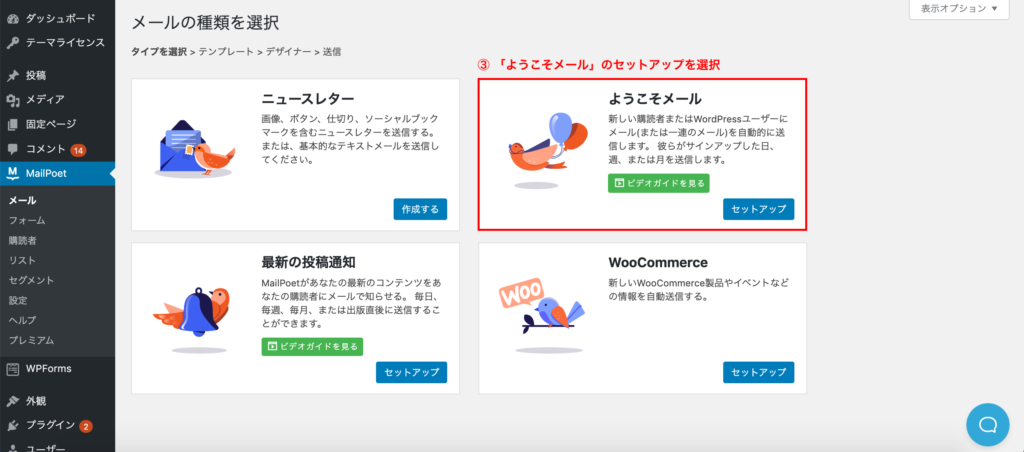
③「ようこそメール」の 「セットアップ」を選択
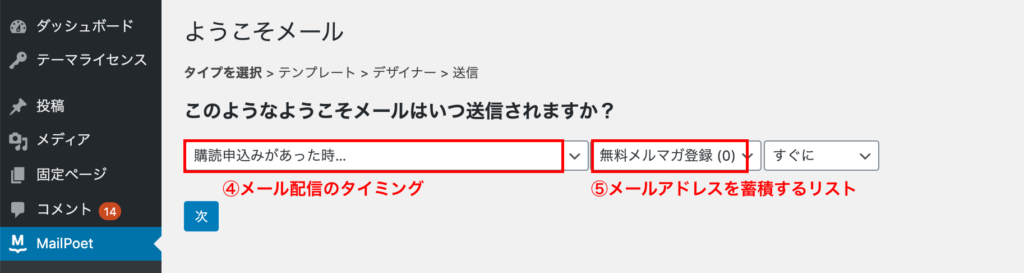
④「メール配信のタイミング」を選択
⑤「メルアドを蓄積するリスト」を選択
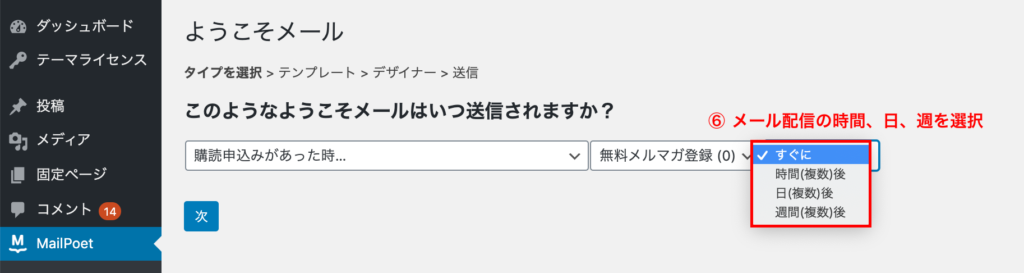
⑥「メール配信の時間、日、週」を選択
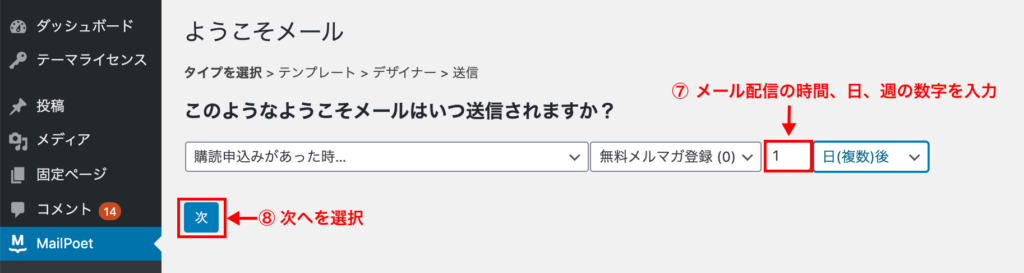
⑦「メール配信の時間、日、週」を入力
⑧「次」を選択
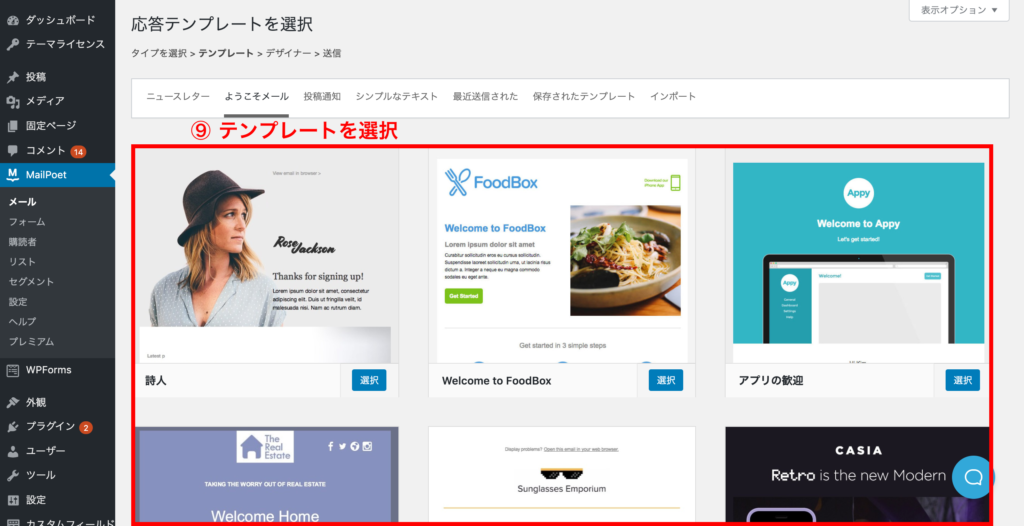
⑨テンプレートを選択
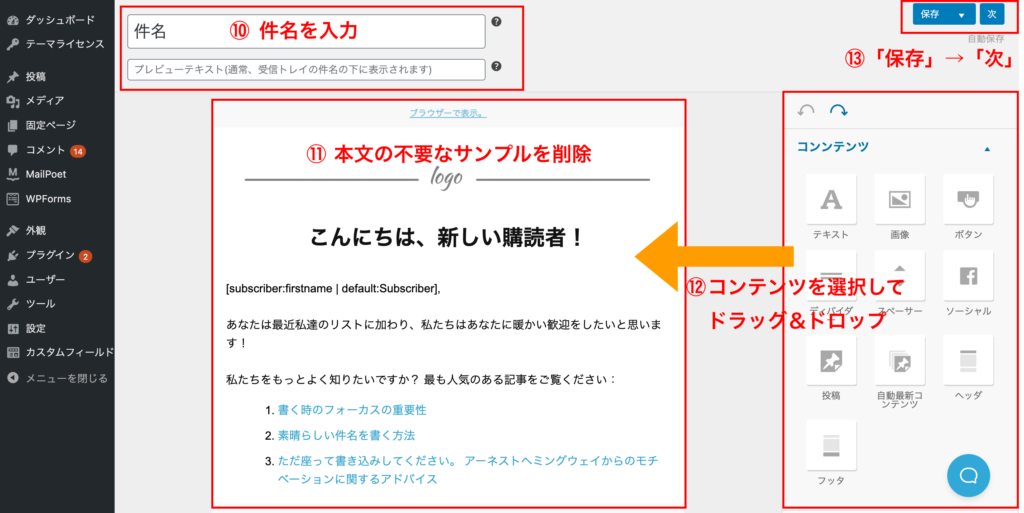
⑩メールの「件名」を入力
⑪「メール本文」を作成&不要なサンプルを削除する
⑫必要な「コンテンツ」を選択し、ドラッグ&ドロップ
⑬「保存」して「次」を選択
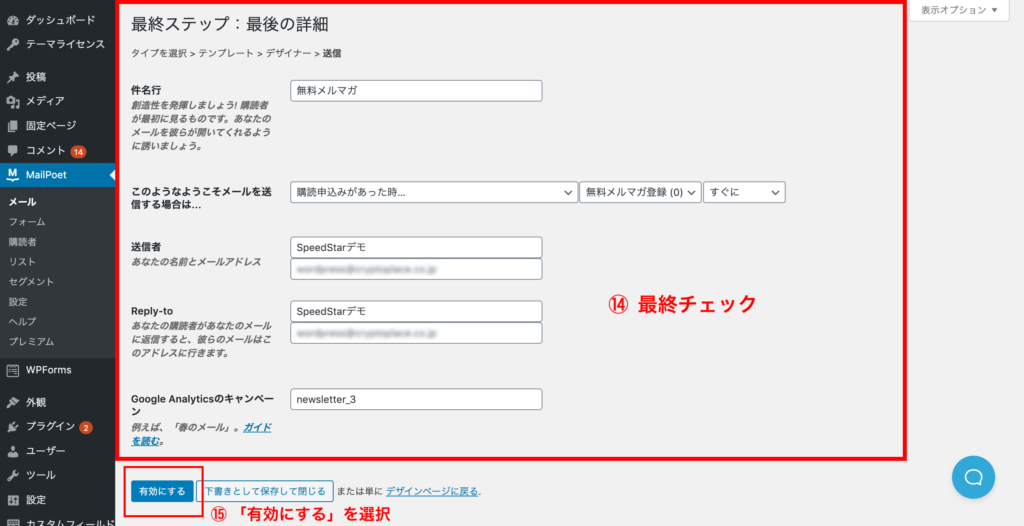
⑭配信設定内容を最終確認
⑮確認終了後「有効にする」を選択
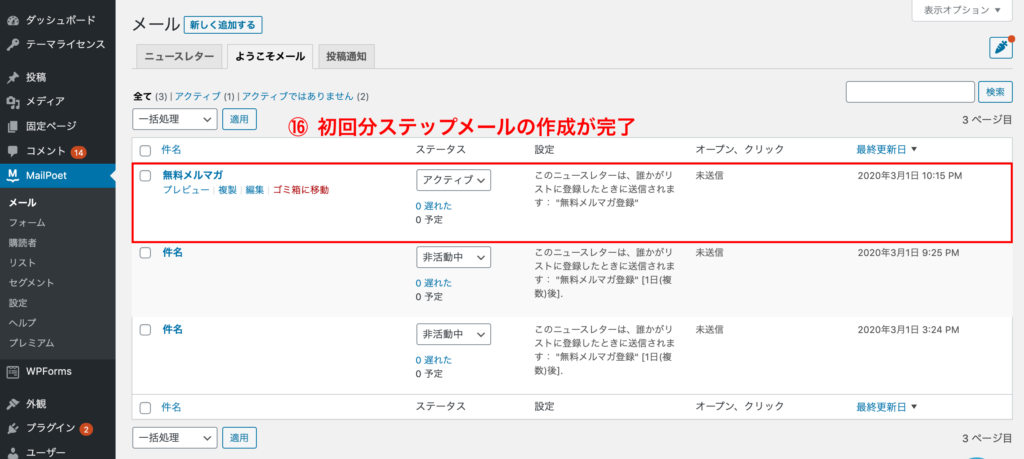
⑯初回分ステップメールの作成が完了
※2回目以降ステップメールの作成は これと同じ作業をするだけです。