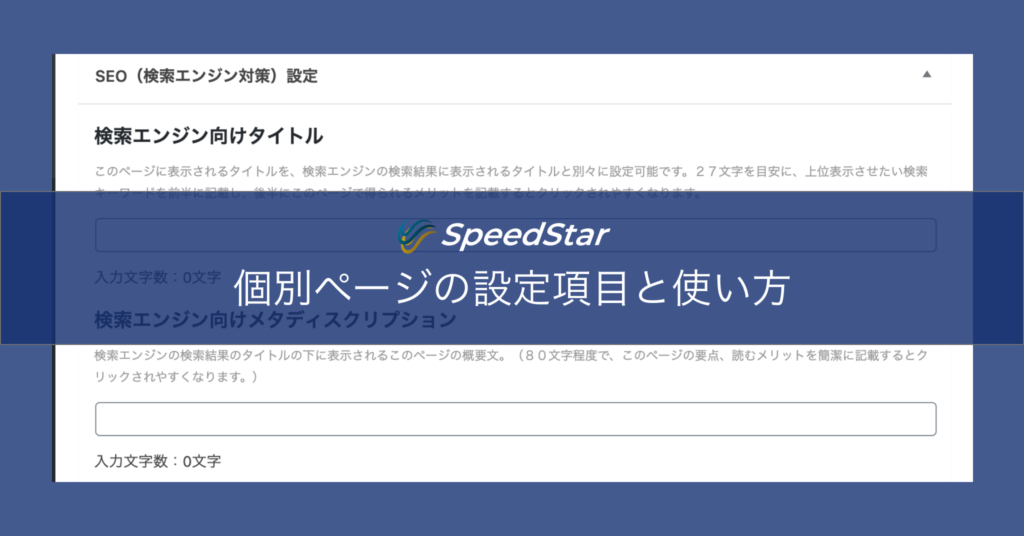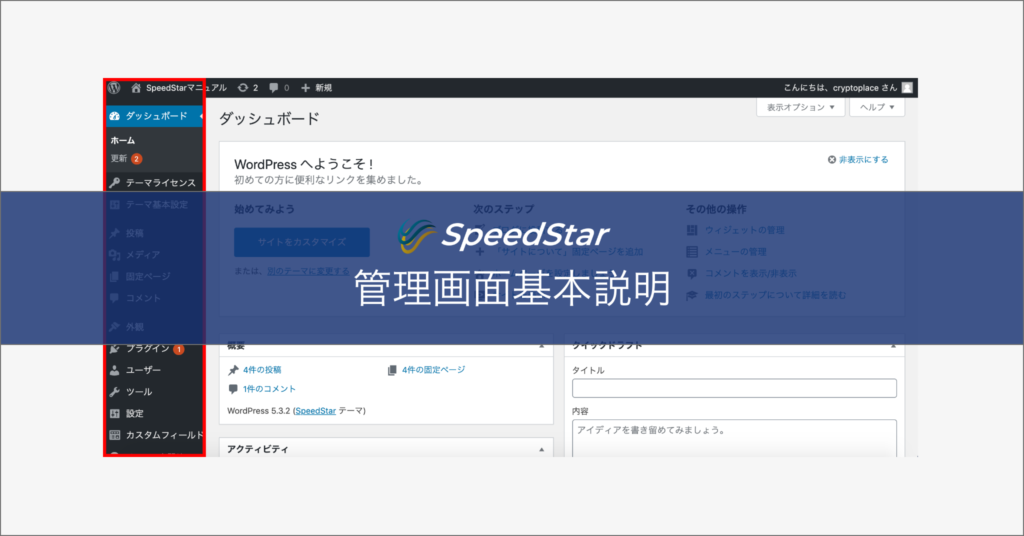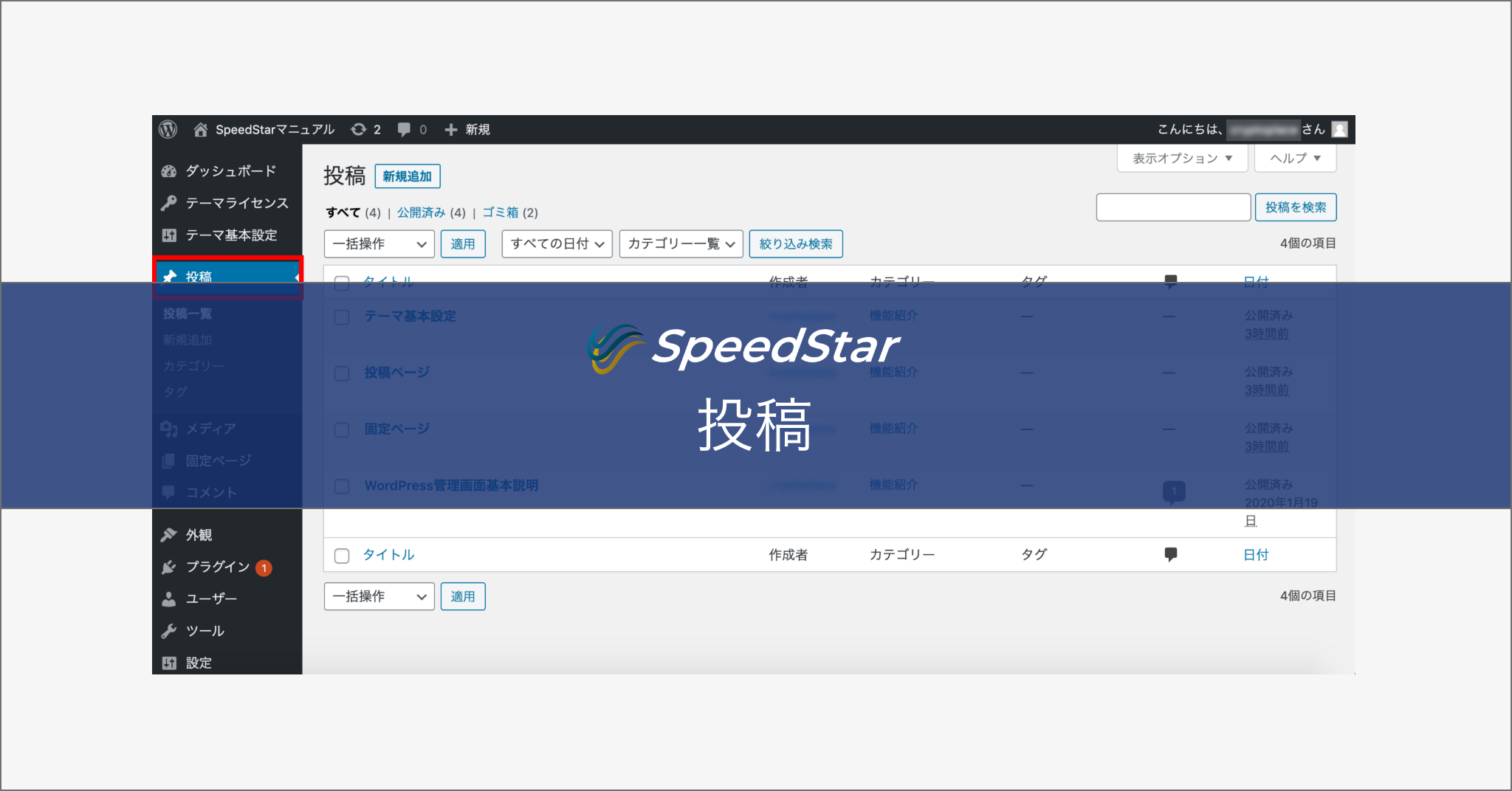
投稿ではブログやランディングページなど、頻繁に更新することができます。
投稿した内容はSEO(検索エンジン最適化)などにも影響してきますので、特にSEO上位を狙う方は頻繁に使用する機能だと思います。
エディター機能は別ページに記載していますので、まずは投稿のやり方をしっかり覚えてから、エディターを学びましょう。
投稿の使用方法
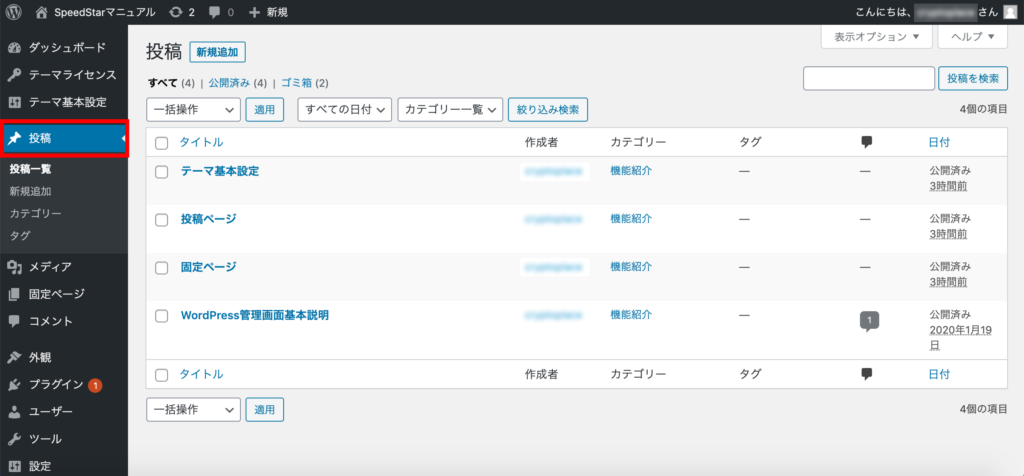
投稿メニューには4項目あります。
『投稿一覧』『新規追加』『カテゴリー』『タグ』です。
その中でも『投稿一覧』と『新規追加』は頻繁に使用する場面があります。
新規追加

ブログを投稿する際は新規追加から新しくページを作ります。
①タイトル
ブログの要所で使用するタイトルです。
Hタグが設定されており、タイトルの大きさを簡単に設定することができます。
大きさは
H2、H3、H4、H5、H6があります。
見出しによって、見やすさも変わるので、意識して使い分けましょう。
②段落
本文の入力欄です。
本文の入力が完了しEnterキーをEnterキーを押すと新しい段落に移り、Shift+Enterキーで改行します。
③+マーク=ブロック追加
ブロックの追加ができます。
ブロック(ブロックの説明ページリンク)とは、ページを構成する要素です。
段落、画像、カラム、ボタン、カラムなど、各ブロックを組み合わせていくことによってページを構成します。
④カテゴリー
記事のカテゴリーを自身で作成して選択することができます。
記事を多く書く方は予めカテゴリーを分けることをおすすめします。
⑤タグ
記事ごとに探すのではなくキーワードで探せるようにタグをつけられます。
タグは単語別で区切り、次の記事などにも柔軟に使い回すことができます。
⑥アイキャッチ画像
投稿した記事の最上部に「⑥アイキャッチ画像」で設定した画像が表示されます。
⑦プレビュー・公開
すべての編集が終了したら、プレビューで正しく反映されているか確認したあと、公開ボタンを押して、Webサイトでも確認しましょう。
※更新ボタンを追わずにそのまま閉じてしまうと、Webサイトが更新されないので、必ず新規追加や編集時には公開、更新ボタンを忘れないようにしてください。
投稿一覧
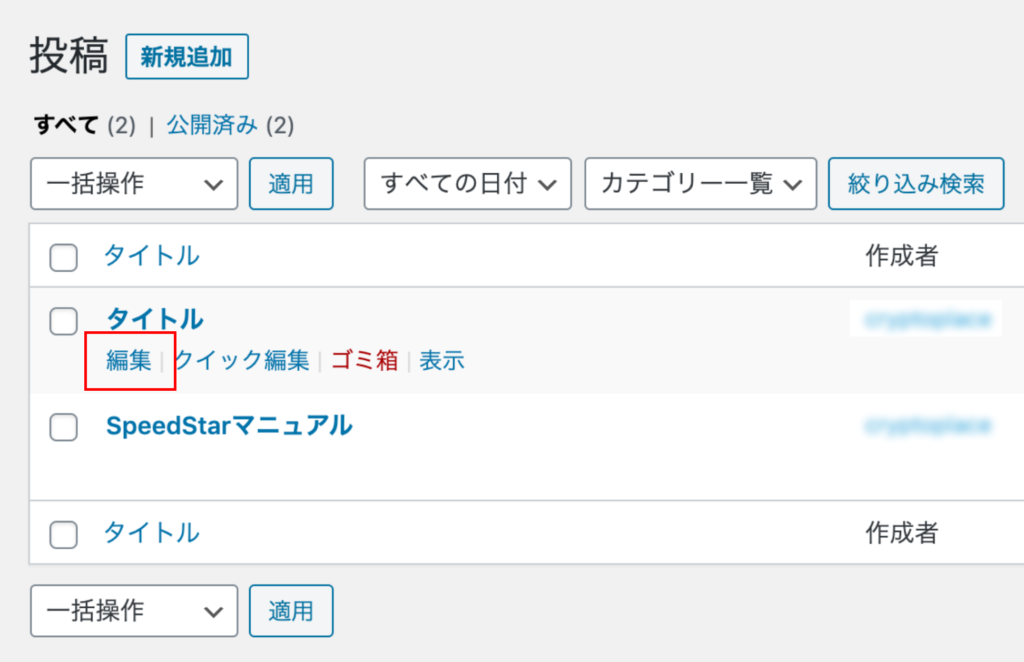
『投稿一覧』は過去に投稿した内容が一覧として確認できます。過去に投稿した内容の編集なども可能です。
編集したい記事にカーソルを合わせると、「編集」「クイック編集」「ゴミ箱」「表示」という項目が出てくるので、「編集」を押すと過去の記事が修正できるようになります。

編集が完了したら、「プレビュー」をクリックすると、編集したページが確認できます(※プレビューをクリックした時点では編集したページは公開されません。)
プレビューを確認して問題なければ、「更新」をクリックすることで、ページを本公開することができます。
ページ設定
メタタグ

・SEO向けタイトル
検索エンジンに出てくるブログタイトルをSEO対策用に設定できます。
・SEO向けメタディスクリプション
検索エンジンに出てくるディスクリプションをSEO対策用に設定できます。
・SEO向けメタキーワード
検索エンジンに出てくるキーワードをSEO対策用に設定できます。
・noindex設定
noindexはGoogleのクローラーというWebサイトをを巡回しているAIに認識されないようにすることです。
認識させたい場合は『しない』にしてください。
・レイアウト設定
投稿ページのレイアウトをページごとに変更することができます。
各ページのレイアウト設定でLPと選択したページはランディングページに変更することもできます。